電子黒板を使って遠隔授業
- BenQ
- 2021-10-21
新型コロナウイルス感染症の影響により、教育現場におけるデジタル化が急速に進みました。とりわけ注目されている教育法がリモート学習です。リモート学習へ向けた準備は一度慣れてしまえば難しくはないのかもしれませんが、できて当然と甘く捉えられるものではありません。学校には整った接続環境と安定したクラウド接続ができるインフラが必要です。カリキュラムも調整する必要があり、従来通りの教科書ベースの一方通行の授業では、電子黒板を有効活用できているとは言えません。
リモート学習とは、学習者が実際に授業に出席しなくても、スマートフォン、タブレット、ノートパソコンなどの個人所有のデバイスを利用してコンテンツを視聴したり、参加したりできる教育法のことです。
リモート学習を成功させるには、リモートで授業に出席する学習者が、積極的に参加できることが重要です。しかしながら、実際の教室にいないと、授業に集中するための規律やモチベーションを保てないことが多く、家では先生の話を聞くよりも楽しいことがたくさんあるでしょう。積極的に参加したり、協働作業を促さない遠隔授業は、大規模オンライン公開講座を受講しているのと似たようなもので、学生が対象ではあまり上手くいきません。
電子黒板があれば、生徒は授業中に板書に回答や注釈を書き込めたり、協働作業したり、画像を共有したりすることができます。BenQの電子黒板があれば、そんな授業が実現できます。
では、生徒がデジタルホワイトボード上で協働作業しながら、先生の話を聞いて、反応できるようにするにはどうしたらよいのでしょうか?BenQの電子黒板を使って、遠隔の生徒をどのように意欲的に参加させるかをご紹介します。
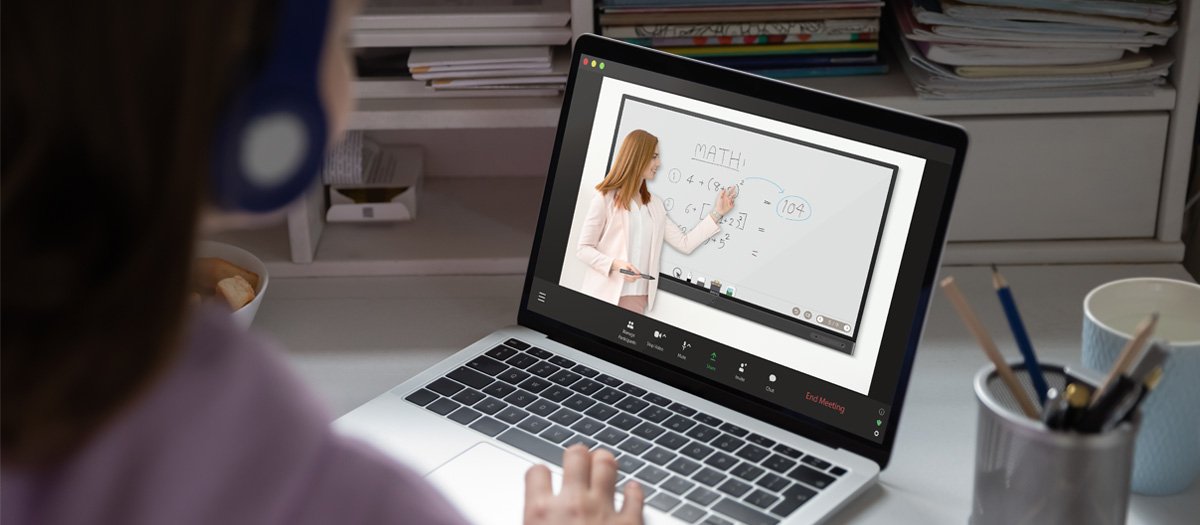
まず、安定したインターネット接続が必要です。授業を開始する前にBenQの電子黒板がネットワークに接続されていることを確認してください。
次に、パソコンですが、できればカメラ内蔵のノートパソコンを準備してください。これもインターネット接続が必要です。可能であれば電子黒板と同じネットワークに接続してください。これらが電子黒板を中心に行う遠隔授業に最低限必要なものとなります。
ほとんどの最新のノートパソコンには、授業のニーズを満たすのに十分な品質のウェブカメラが搭載されています。解像度の低いウェブカメラを搭載した古い機種や、ウェブカメラを搭載していない機種、あるいは単なるデスクトップパソコンを使用している場合は、専用の高品質な外付けウェブカメラを用意する必要があります。ウェブカメラはワイヤレスモデルに比べてより信頼度の高い有線タイプをお勧めします。
ノートパソコンのマイクとスピーカー、あるいは外付けのものを使用している場合はそちらの音質テストもしてみましょう。ノートパソコンのマイクやスピーカーが物足りないと感じる場合は、専用の外付けマイクスピーカーを検討してみるのもよいでしょう。
必要なもの
1. 安定したインターネット接続
2. カメラ内蔵のノートパソコンが好ましい
その他の役立つものは?
3. 高品質なウェブカメラ
4. 外付けマイクスピーカー
電子黒板を使ったリモート授業の手引き
まず、BenQ電子黒板を起動し、インターネットに接続されていることを確認したら、電子黒板にあらかじめインストールされているホワイトボードアプリのEZWriteを起動してください。
左下の人のアイコンのボタンを押し、「招待する」を選択すると、生徒が画面に参加できるリンクが生成されます。QRコードも生成されるので、これをスキャンして参加することもできます。
生徒に編集や注釈を許可する場合は、人のアイコンの右隣にあるアイコンから、権限の設定を「コラボレーション」に変更するだけです。それ以外の場合は、「配信」に設定してください。
コンピュータ上で、お好きなビデオ会議アプリを使ってオンラインミーティングを設定してください。ZoomやGoogle Meetなど、どんなソリューションでも構いません。これにより、生徒が参加できるバーチャルルームが作成されます。ミーティングのリンクを生徒と共有しましょう。
カメラとマイクを設置してください。内蔵タイプも外付けタイプも、BenQ電子黒板に直接向けて設置しますが、カメラに向かって姿が見える位置で動き回れるように、十分なスペースを確保しましょう。
生徒がビデオ会議に参加し、EZWriteセッションに入ると、準備完了です。
電子黒板を使ったリモート授業の手引き
1. EZWriteを起動する
内蔵されているEZWrite デジタルホワイトボードアプリを起動する
2. "招待する" を選択
"招待する" を選択して、生徒が参加するためのリンクとQRコードを表示させる
3. 設定する
もし生徒側からも書き込みや注釈を入れさせたい場合は、"コラボレーション"に設定する
そうでない場合は"配信" に設定
4. ウェブカメラを調整する
カメラをBenQ電子黒板とご自身に向け、電子黒板前を十分に動けるスペースを確保する
5. ビデオ電話を開始する
お好きなビデオ電話アプリでビデオ電話を開始する
電子黒板に表示したリンクやQRコードを生徒に共有し、ホワイトボードを共有する
生徒はどうやって参加する?
授業に出席するには、インターネット接続環境と、ノートパソコンやタブレットなどの画面サイズの大きいデバイスがお勧めです。
使用するビデオ会議アプリによって、生徒はブラウザでリンクを開くか、提供されるミーティングのコードを使って対応するアプリに参加します。
また、ブラウザの別のタブでEZWriteのリンクEZWrite web appを開き、名前とルームID(*)を入力し、「参加」をクリックします。 *ルームIDは、電子黒板のEZWriteで「共有」をクリックすると表示されます。
生徒がノートパソコンとタブレットを利用できる場合は、タブレットを使ってEZWriteにアクセスすることをお勧めします。タブレットの方が、ホワイトボード上でコンテンツを追加したり、手書きで注釈を加えたりするのに快適だからです。その場合、ノートパソコンを使ってビデオ会議に接続し、タブレットを使ってEZWriteを開くこともできます。
これで、どこにいる生徒にも授業を提供できるようになりました。BenQの電子黒板に採用されている高精度のタッチ機能を使えば、ホワイトボードのような慣れた感覚で授業を行うことができます。そして、さらに多くの機能が備わっています。
発表者を公正に選ぶ抽選ツール、タイマー、スコアカウンター、分割ボード、充実した背景テンプレートなどの教材が、楽しい授業をサポートします。また、マーカーでの手書きや文字入力、ホワイトボードへの画像の貼り付け、付箋を使った注釈もでき、これらは生徒側も使用できます。
板書を録画することができます。録画されたビデオファイルは、後で授業の復習に利用することができます。進行状況を保存して、後で作業を続けたり、別の場所や別のプラットフォームで再開することもできます(ファイルは.iwbで保存され、ほとんどの電子黒板のソフトウェアで開くことができます)。


