InstaShare 2
電子黒板搭載ワイヤレス画面共有アプリ
- ・ワイヤレス画面共有
- ・タッチバック機能
- ・最大9画面同時表示
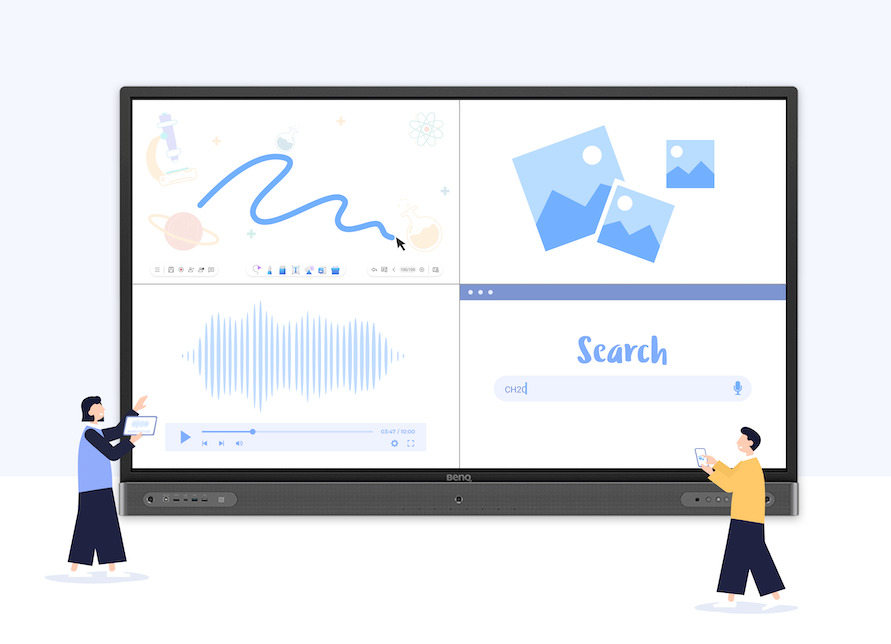
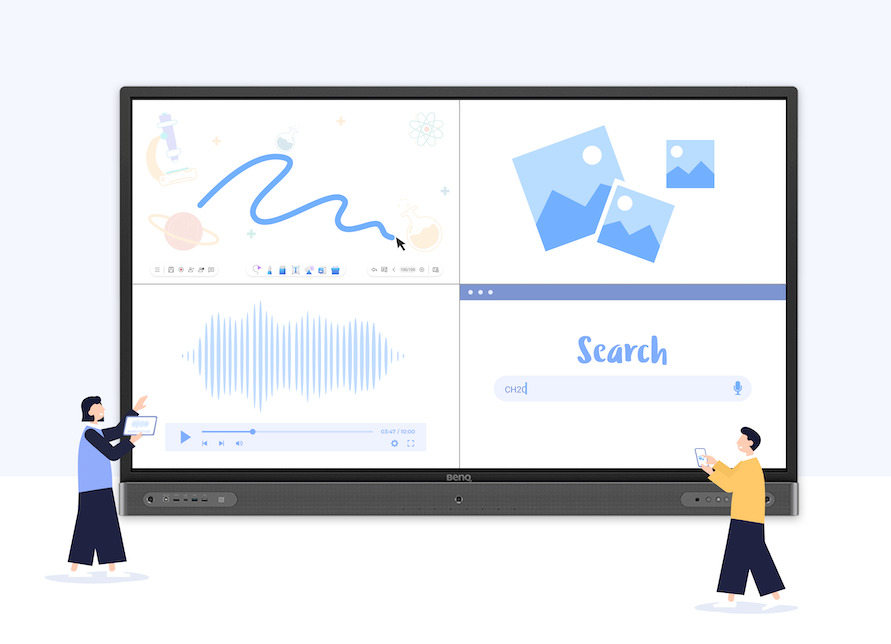
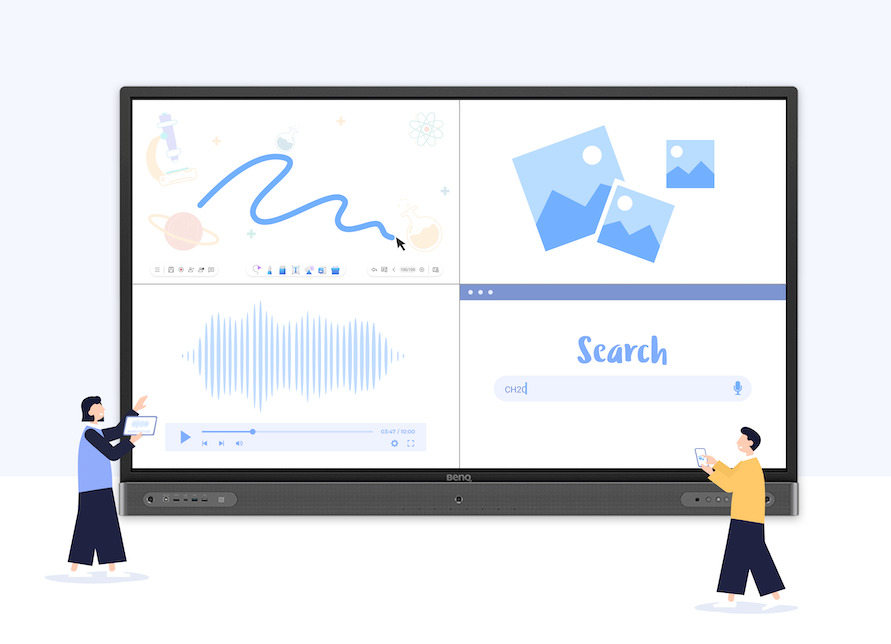
- ・ワイヤレス画面共有
- ・タッチバック機能
- ・最大9画面同時表示
ご希望の個数は利用できません
要求された数量がショッピング カートで許可されている最大数量を超えています
追加しようとしている製品は利用できません。
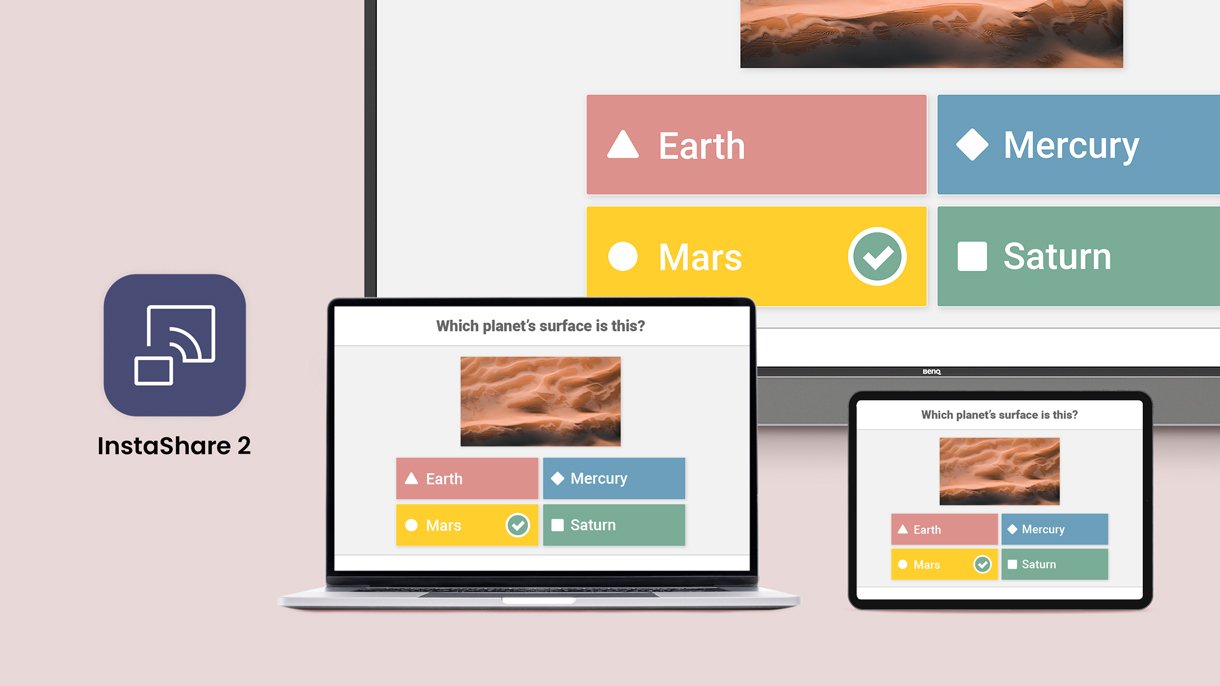
自席から画面投映
画面共有アプリ InstaShare 2では、複数の生徒の画面を同時に電子黒板にミラーリングすることができ、生徒は自分の席からアイデアや解答を共有できます。
画面共有 3 つの方法
BenQ の電子黒板 「BenQ Board」にはワイヤレス画面共有アプリ 「InshtaShare 2」 が搭載されています。この機能を含め、3つの方法で端末画面を電子黒板に共有できます。
| 方法① 「AirPlay」や「Chromecast」を使う |
方法② BenQ「InstaShare 2」アプリを使う |
方法③ USB-C ケーブルを使う |
|---|---|---|
| ワイヤレス画面共有 端末側にアプリをインストールする必要なく、 端末側の画面を電子黒板に映すことができます。 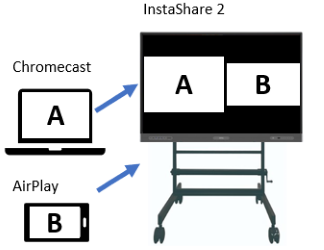 ※AirPlayはApple社の商標です。
※ChromecastはGoogle社の商標です。 |
ワイヤレス画面共有 端末側に「InstaShare 2」アプリをインストールして、 端末側の画面を電子黒板に映すことができます。 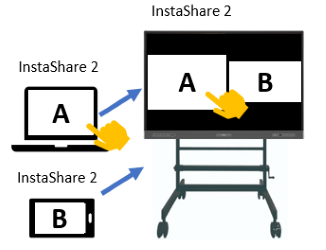 タッチバック機能 (シングルタッチ) 双方向にタッチ操作ができるため、 電子黒板から端末を操作できます。 ※Windows OS、macOSの端末のみ対応。 ワイヤレス画面共有 (電子黒板 → 端末) 電子黒板の画面を端末側に映すこともできます。 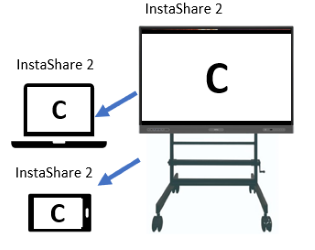 |
画面共有 USB-C ケーブルで接続して、 端末側の画面を電子黒板に映すことができます。 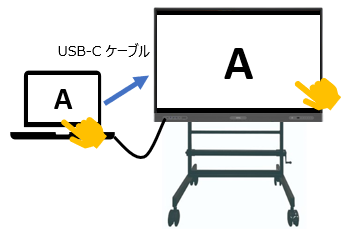 タッチバック機能 (マルチタッチ) 双方向にタッチ操作ができるため、 電子黒板から端末を操作できます。 ※Windows OS、macOS、ChromeOSの端末のみ対応。 <macOSでマルチタッチ機能を使う> 端末への給電機能 USB-Cケーブル接続時は、電子黒板から端末に 給電されるため、端末の電源アダプターを別途 使用することなく使えます。 ※電子黒板の前面のUSB-Cポートのみ65W給電機能があります。 <端末にUSB-Cポートが無い場合> |
「InstaShare 2」アプリのダウンロード

< Windows OS、macOS >
ダウンロードページはこちら
< iPadOS/iOS >
App Store から「InstaShare 2」を検索してダウンロードしてください。
< Android OS >
Google Play から「InstaShare 2」を検索してダウンロードしてください。
※ChromeOSには対応していません。
画面共有 3 つの方法(特徴一覧)
3つの方法のそれぞれに特徴があります。電子黒板を使用する環境や使い方、目的によって方法を使い分けてください。
| 方法① 「AirPlay」や「Chromecast」を使う |
方法② BenQ「InstaShare 2」アプリを使う |
方法③ USB-C ケーブルを使う |
||
|---|---|---|---|---|
| 使い勝手 | 画面共有方法 | ワイヤレス(※1) | ワイヤレス(※1) | ケーブル *付属のUSB-Cケーブル(1.5m)を使用してください。 |
| 電子黒板からのタッチ | - | タッチバック機能 (シングルタッチ) *Windows OS、macOSのみ対応 |
タッチバック機能 (マルチタッチ) *Windows OS、macOS、ChromeOSのみ対応 |
|
| 画面共有方向 | 端末 → 電子黒板 | ・端末 → 電子黒板 ・電子黒板 → 端末 |
端末 → 電子黒板 *端末のUSB-CポートがDisplayPort機能に 対応している必要があります。 |
|
| 給電機能 | - | - | 端末への給電機能 *電子黒板の前面のUSB-Cポートのみ 65W給電機能があります。 |
|
| 画面表示 | (電子黒板上に) 最大9画面分割 |
(電子黒板上に) 最大9画面分割 |
(電子黒板上に) 1画面 |
|
| 共有画面解像度 | 最大FHD *1画面共有時でも最大FHD *4画面共有時はそれぞれの画面が最大FHD |
最大FHD *1画面共有時でも最大FHD *4画面共有時はそれぞれの画面が最大FHD |
最大4K | |
| 設定関連 | アプリ | インストール不要 | インストール必要 | インストール不要 |
| ネットワーク | (端末と電子黒板の両方が) 同一のネットワークに接続必要(※2) |
(端末と電子黒板の両方が) 同一のネットワークに接続必要(※2) |
ネットワーク不要 | |
| 対応端末OS | ・macOS ・iOS/iPadOS ・ChromeOS |
・Windows OS ・macOS ・iOS/iPadOS ・Android OS |
・Windows OS ・macOS ・ChromeOS |
|
※2 同一ネットワークでも、セパレータ機能(端末同士のアクセスを禁止する機能)の設定がされているネットワーク環境下では使用できません。また、教育機関のユーザーで学術無線LANローミング「eduroam」を利用している場合もワイヤレスでの画面共有機能は使用できません。電子黒板用に「eduroam」とは別の専用回線を引く、または方法③のケーブルを使っての画面共有をおすすめします。
*Miracastはサポートしていません。Windows PCを使う場合は、「InstaShare 2」アプリをインストールするか、ChromeブラウザでChromecast機能の「キャスト」を利用してください。
ありがとうございました。