EZWrite 6
- あらゆるデバイスで一貫性のある体験を
- ブレインストーミングやコラボレーションを活性化する豊富なツール
- 編集可能なファイルフォーマットで継続的なディスカッションを
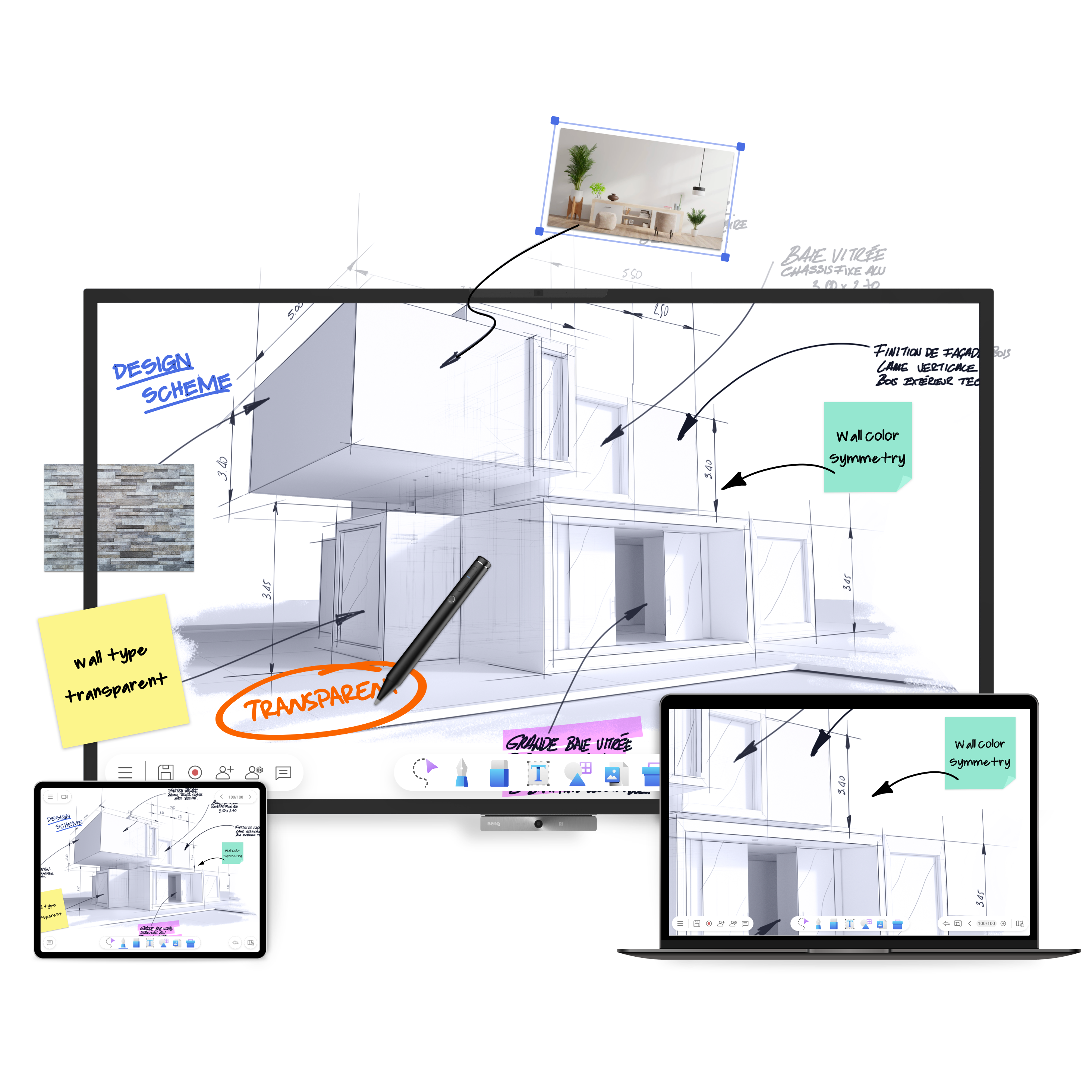
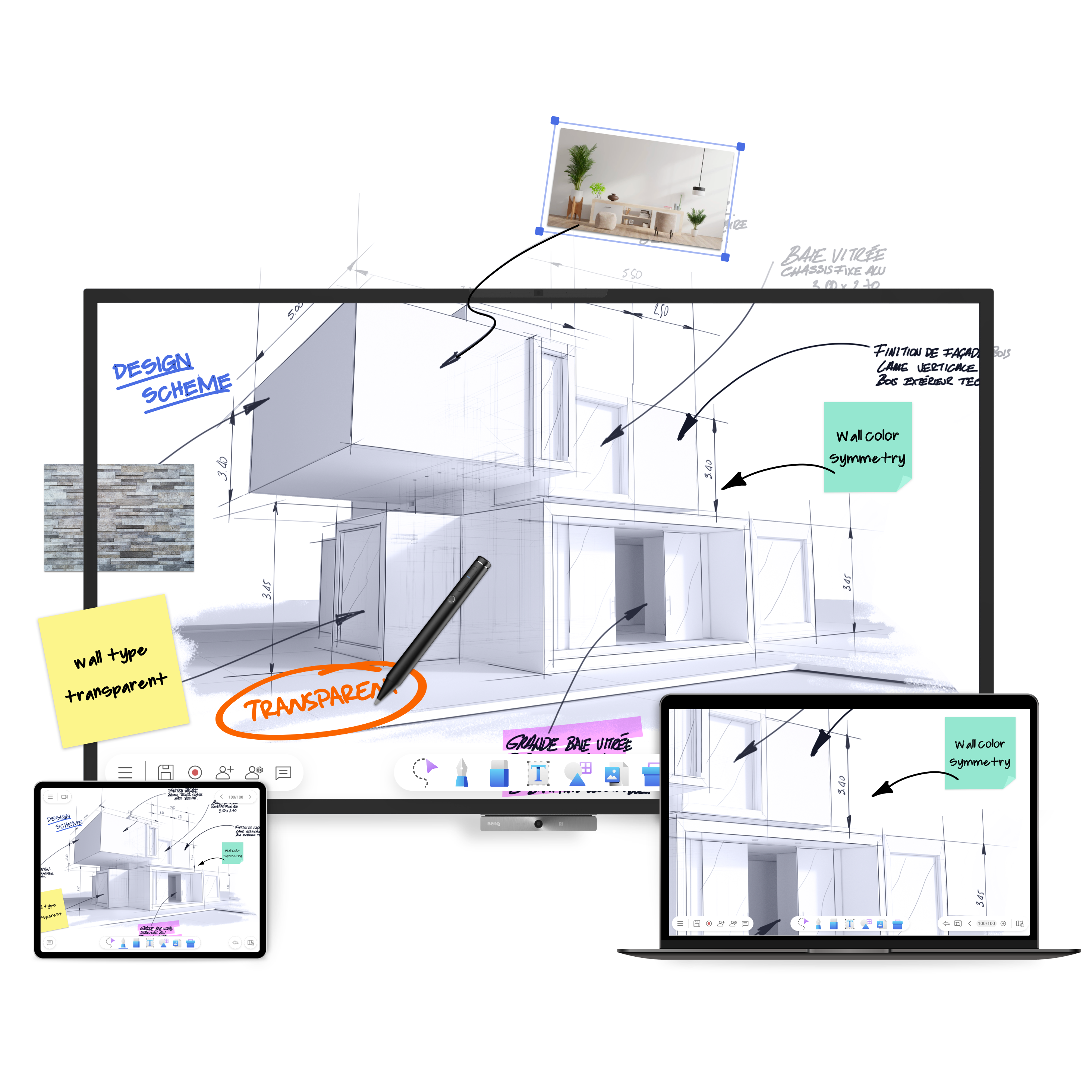
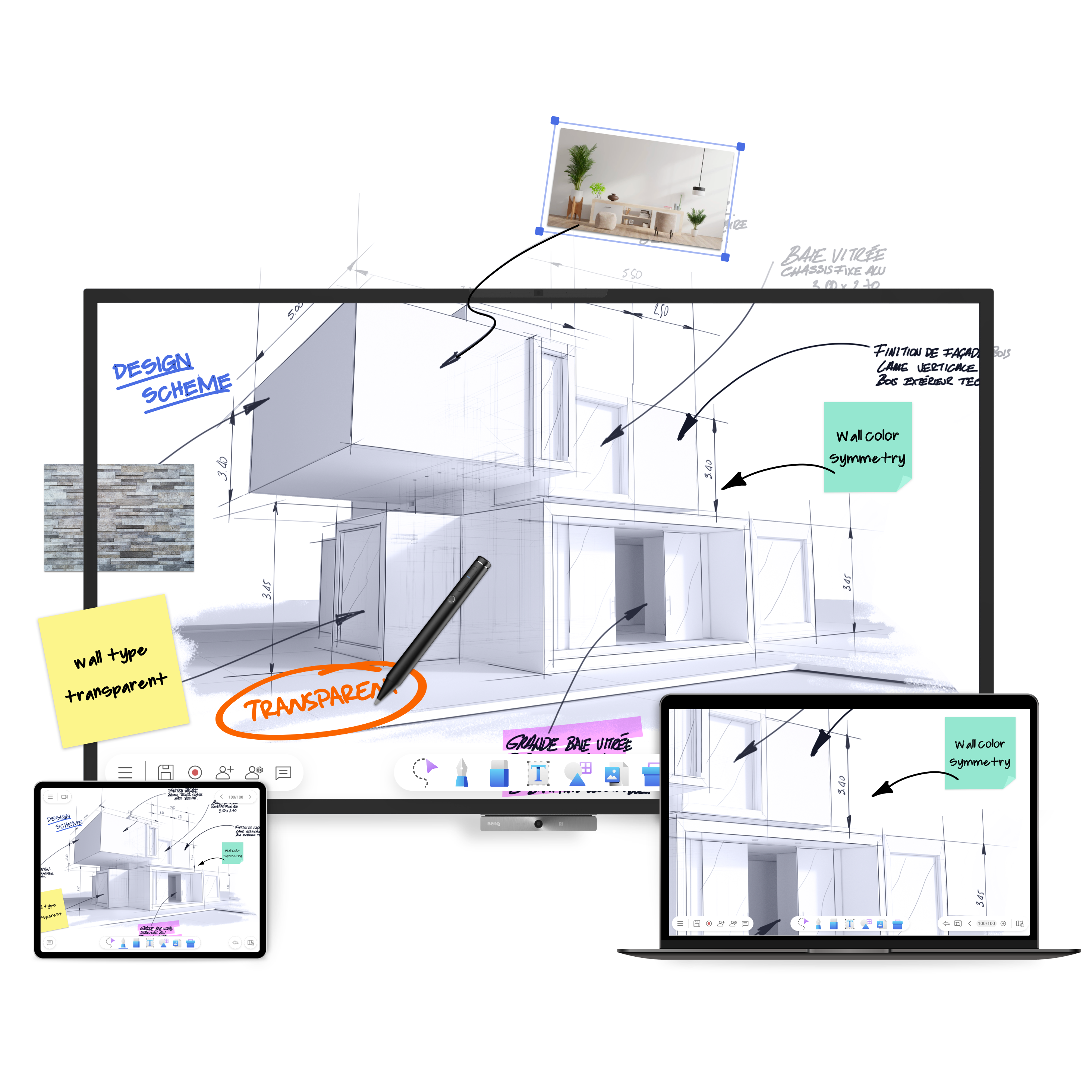
- あらゆるデバイスで一貫性のある体験を
- ブレインストーミングやコラボレーションを活性化する豊富なツール
- 編集可能なファイルフォーマットで継続的なディスカッションを
ご希望の個数は利用できません
要求された数量がショッピング カートで許可されている最大数量を超えています
追加しようとしている製品は利用できません。
EZWrite 6 は3つの要素があります。
① 「ツールバー」
ペンや消しゴム機能が利用でき、また資料や画像の挿入などもできます。
② 「ツールボックス」
定規、タイマー、電卓など授業や会議に役立つツールが入っています。
③ 「ナビゲーションバー」
ホワイトボード上の移動や、ページの追加と削除、背景変更、前の操作を戻すことなどができます。
また、メインメニューには、画面録画機能や板書内容の保存、書き出し、新しいホワイトボードを開くなどの機能があります。
詳細は本ページのそれぞれの動画で確認できます。
< 動画時間 1:27 >
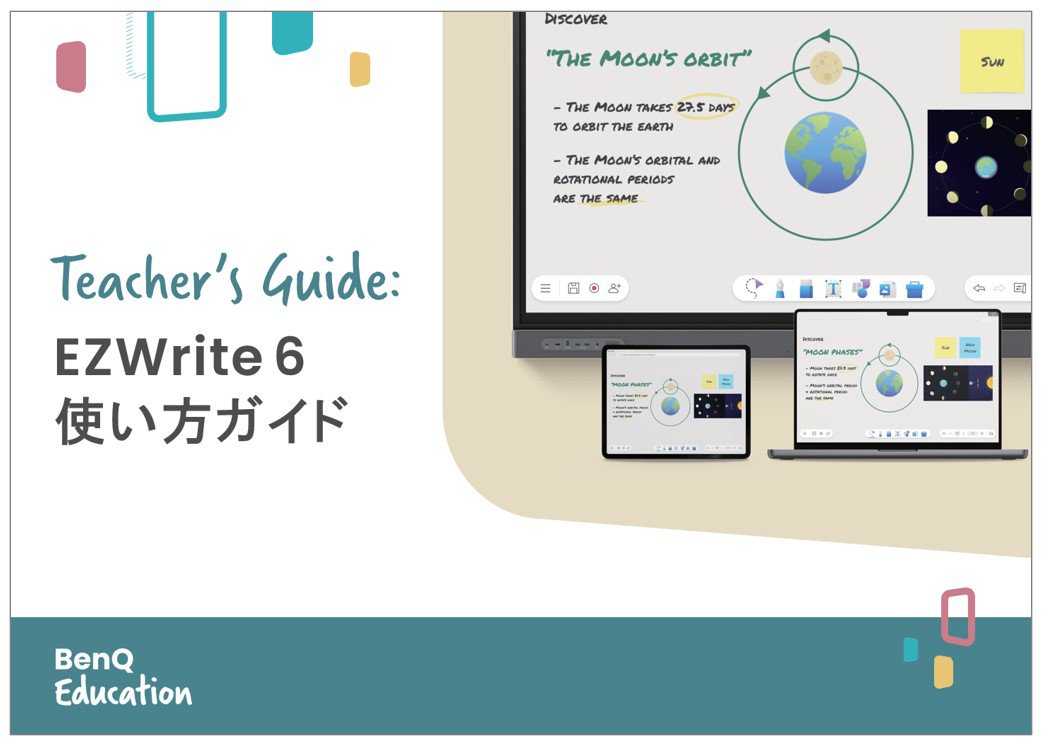
EZWrite 6 の機能や使い方をPDF にまとめました。
プリントアウトしてBenQ Board の側に置けば、
ユーザーがすぐに確認できて便利です。
< 合計動画時間 約8分 >
「ペン」は太さや蛍光ペン、デュアルペン機能が選べ、色はカラーパレットからカスタマイズもできます。「消しゴム」は手のひら消しだけでなく、指先消しやストローク消しなどもできます。
< 動画時間 1:19 >
ツールバーの「選択」モードでは、2本指でキャンバスを移動したり、拡大・縮小したりできます。ナビゲーションバーでは「ページマップ」でどこを表示しているかがすぐにわかります。また、ページの追加や削除、複製、順番変更などもできます。
< 動画時間 1:20 >
ツールボックスは「タイマー」や「ストップウォッチ」、「スコアボード」、「抽選」、「チーム投稿」、「電卓」、「定規」、「分度器」、「コンパス」、「三角定規」が使えます。
< 動画時間 2:09 >
「オブジェクト操作」メニューは、画像や図形などのオブジェクトをタッチしてメニュー表示をし、オブジェクトのグループ化や、ロック(位置固定)、削除、前面/背面へ移動、複製、URLリンク追加、対象画像のトリミングができます。
< 動画時間 1:54>
板書内容をQRコードを使って画像やPDF形式でスマホなどに書きだすことができます。また、IWBファイル形式で保存すれば、後から編集可能です。保存先はローカルやクラウドストレージ、その他の接続ドライブなど選べます。
< 動画時間 1:00 >
※「メールで共有」機能は、EZWrite 6 Windows版のみで利用できる機能になります。
< 合計動画時間 約5分 >
「クラウドホワイトボード」は、参加者がリモートでホワイトボードに参加できます。QRコードやURLにてブラウザ経由で参加し、ホストから編集権限が与えられれば、同時に書き込みもできます。
※ご利用のネットワーク環境の状況によっては遅延が生じる場合があります。
※クラウドホワイトボード使用時は、「手のひら消しゴム」機能と「デュアルペン」機能は使えません。
< 動画時間 1:05 >
「書画カメラ」機能で、資料や印刷物をEZWrite 6上に映しだせます。カメラ画面の反転や回転、拡大縮小、明るさ調整、一時停止ができます。スクリーンショットを撮って、EZWrite 6上で注釈をつけたりもできます。
※USBカメラが別途必要です。
< 動画時間 0:50 >
「画面録画」機能で、Ezwirte 6の画面を録画できます。(マイク搭載モデルであれば音声も同時に録音します。) 録画は一時停止や再開の機能もあります。録画した動画はローカルやクラウドストレージ、その他の接続したドライブなどに保存できます。情報共有や振り返りに便利です。
< 動画時間 0:51 >
「手書きテキスト変換」機能で手書き文字をテキストに変換できます。テキストに変換したら、テキストサイズや色、フォントサイズ、配置も変更できるようになります。
※初回に「設定」から使いたい言語のパッケージをダウンロードしてください。
< 動画時間 1:01 >
授業や会議で使うコンテンツ(教材)を事前にPC上で準備しておくことで、当日スムーズに授業や会議を行うことができます。
PC上で準備したホワイトボードコンテンツデータは「EZWrite形式で保存」してください。EZWrite形式のファイルで保存することで、保存したファイルをUSBメモリやクラウドストレージ経由で電子黒板へ移動し、電子黒板から事前に準備したコンテンツ(教材)を編集可能な状態で開くことができます。
PC上で準備しているときは、画像やURLなどをコピー&ペーストできるため、準備が素早く簡単にできます。
「EZWrite 6 (Windows版)」を使うには、下記のリンクからアクティベーションを申請し、送られてくるメールの内容に沿って「EZWrite 6 (Windows版)」をダウンロードおよびインストールした後、アクティベーションすることで使用できます。
< 動画時間 1:09 >
「EZWrite 6 (Web版)」にアクセスするには、下記のリンクからGoogleアカウントまたはBenQアカウントでログインします。
< 動画時間 0:51 >
EZWrite 6のバージョンが最新版になっているかを確かめてからご使用ください。
バージョン確認はEZWrite 6 メインメニューの「設定」から確認できます。(設定画面を一番下までスクロールしてください。)
また、最新版への更新も「設定」から更新できます。
ありがとうございました。
