Máy chiếu
Màn hình
Màn hình tương tác

Sở hữu nhiều màn hình cùng một lúc có vẻ "sang chảnh", nhưng điều đó lại rất cần thiết. Bạn muốn cài đặt màn hình toàn cảnh (panoramic) với góc rộng để chơi game? Bạn muốn đa tác vụ (multitasking) để tăng năng suất công việc? Đa màn hình chính là điều bạn nên nghĩ đến. Bạn có thể tùy thích lựa chọn hiển thị riêng lẻ cho từng màn hình, hoặc tích hợp toàn bộ để tối ưu hóa không gian làm việc và giải trí. Với cài đặt Streamlined từ Windows 10 và các thiết lập hiện đại khác, sở dụng đồng thời nhiều màn hình đã trở nên đơn giản.
Nhìn chung, lí tưởng nhất bạn nên cài đặt 2 đến 3 màn hình, và tất nhiên có thể nhiều hơn thế. Tuy nhiên việc có hơn 3 màn hình thường dẫn đến các vấn đề kỹ thuật. Kinh nghiệm của chúng tôi cho thấy, so với việc dùng đơn độc 1 màn hình, sử dụng 3 màn hình chỉ yêu cầu thêm một số bước thiết lập đơn giản.
Chúng tôi khuyên bạn nên bắt đầu với 2 màn hình, và thêm cái thứ 3 nếu bạn thực sự cần. Những người phù hợp với việc sở hữu đa màn hình là game thủ, thương nhân, nhiếp ảnh gia, nhà thiết kế đồ họa, v.v...Bạn hãy lưu ý rằng, dù việc cài đặt màn hình khá dễ dàng, việc sử dụng đồng thời 2 màn hình sẽ khiến máy tính PC tổn hao tài nguyên hơn, vì nó phải hiển thị độ phân giải 3840 x 4320 thay vì 3840 x 2160 (1 màn hình). Đặc biệt, không phải mọi ứng dụng app, game và software đều hỗ trợ độ phân giải đó. Điều này càng trở nên khó khăn hơn nếu bạn có 3 màn hình, vì hiển nhiên độ phân giải lúc này là 3840 x 6480. Ví dụ, với ảnh gốc độ phân giải 3840 x 2160, phóng to nó mà không thêm pixels dễ dẫn đến chất lượng ảnh kém.
Nếu bạn là fan trung thành của BenQ, có thể bạn đã biết điều này. Các mẫu sản phẩm BenQ đều có nhiều jack cắm video, khác với các mẫu màn hình giá rẻ hơn chỉ đi kèm 1- 2 cổng kết nối. Màn hình có đa cổng kết nối như HDMI, DisplayPort và DVI cho bạn nhiều sự lựa chọn hơn. Dù USB-type C dần phổ biến hơn, nó vẫn chưa được xem xét như cổng kết nối mặc định.
Quan trọng hơn cả, bạn nên sử dụng cùng một mẫu màn hình hay ít nhất là các mẫu có cùng độ phân giải. Ví dụ hai màn hình 1080p, hoặc hai màn hình 4K, v.v... Bạn hoàn toàn có thể lựa chọn các mẫu màn hình khác nhau, nhưng bạn phải sẵn sàng cho các vấn đề kỹ thuật khi chạy Windows và các tựa game.
Cổng kết nối trên mỗi màn hình phải tích hợp với cổng kết nối trên thiết bị nguồn, trong trường hợp này là máy tính PC. Nếu bạn sử dụng máy tính cá nhân, lựa chọn phổ biến của bạn là cổng HDMI hoặc cổng USB type C. Với các mẫu máy tính cá nhân, việc sử dụng đa màn hình thường bị nhiều hạn chế. Đơn giản vì chúng có ít cổng kết nối và tài nguyên để sử dụng. Do đó, bạn nên sở hữu một màn hình để bàn tương đối "ổn" nếu muốn cài đặt đa màn hình. Chúng tôi khuyên bạn nên sử dụng card đồ họa tầm trung. Thậm chí khi màn hình để bàn của bạn có cổng kết nối tích hợp, lựa chọn cáp nối vẫn rất hạn chế hoặc Bộ xử lý đồ họa tích hợp iGPU (integrated graphics processing unit) không đáp ứng nổi khối lượng công việc.
Những card đồ họa tối tân như AMD 5700XT và NVIDIA RTX 2070 có ba cổng DisplayPort và tối thiểu một cổng HDMI. Điều này "dư dả" khi bạn sử dụng hai đến ba màn hình. Việc card đồ họa có đáp ứng được khi chạy các ứng dụng phụ thuộc chủ yếu vào việc bạn muốn làm. Nếu Bộ xử lý đồ họa GPU phải xử lý nhiều pixels hơn, như việc bạn chạy tựa game mới nhất ở chế độ tối ưu sẽ gây khó khăn cho GPU. Thay vào đó, nếu bạn mở một lúc nhiều chương trình như Word, Chrome và Netfix, GPU có thể giải quyết dễ dàng hơn.
Khi chạy các tựa game trên nhiều màn hình, bạn nên cân nhắc sở hữu card đồ họa dual, với nguyên tắc vàng 1:1 (1 card đồ họa, 1 màn hình) thường dùng khi streaming game của Stadia và PS Now. Tất nhiên, tận dụng NVIDIA SLI hay AMD CrossFire để kết hợp hai card đồ họa trong cùng một máy tính sẽ tốn kém và yêu cầu nhiều cài đặt hơn. Nhưng nếu bạn là một game thủ chuyên nghiệp, điều này có thể phù hợp.
Bạn có thể dùng card đồ họa rời hoặc tích hợp bằng việc truy cập vào BIOS và tìm kiếm cài đặt đồ họa. Bạn sẽ tìm thấy Bộ xử lý đồ họa tích hợp (iGPU) hoặc Bộ xử lý đồ họa rời (onboard GPU hay dGPU) với lựa chọn "luôn kích hoạt" ("always enable"). Sau khi lựa chọn mục đó, iGPU sẽ tự động tắt nếu bạn cài đặt dGPU. Sở hữu một lúc cả hai GPU tích hợp và rời, trên lý thuyết, giúp bạn có nhiều cổng kết nối và tài nguyên máy tính hơn. Tuy nhiên, thực tế chứng mình điều ngược lại, bạn càng gặp nhiều rắc rối vì xung đột phần mềm, và chúng tôi khuyến khích chỉ nên sử dụng GPU rời nếu có thể.
Đầu tiên, hãy lưu ý rằng chúng tôi chỉ đề cập đến các cổng kết nối kỹ thuật số. Và hãy quên đi VGA. Dù máy tính PC vẫn hỗ trợ cổng VGA, nó đã mất dần giá trị. Sử dụng nhiều màn hình cùng một lúc chủ yếu dựa vào cổng HDMI và đặc biệt là DisplayPort. Từ phiên bản DisplayPort 1.2, Daisy Chain Monitors đã được đưa vào sử dụng.
Vậy Daisy Chain Monitors là gì? Hãy tưởng tượng, bạn sử dụng một cáp nối DisplayPort từ máy tính PC đến một màn hình chính, từ màn hình chính đó bạn tiếp tục sử dụng một cáp nối Display Port khác đến một (hay nhiều) màn hình phụ. Nói cách khác, chỉ cần duy nhất một màn hình kết nối trực tiếp với máy tính PC nếu sử dụng cổng DisplayPort. Với HDMI, mỗi màn hình đều cần cổng HDMI kết nối đến máy tính PC. Bạn có thể kết hợp các cổng kết nối này, ví dụ: màn hình chính sử dụng cổng HDMI, màn hình phụ kết nối DisplayPort hay ngược lại, v.v...
Sử dụng cùng lúc nhiều màn hình rất tuyệt, nhưng bạn hãy lưu ý từng màn hình đều cần nguồn điện riêng. Bạn cần làm quen với việc có thêm nhiều dây nối, và hóa đơn tiền điện có thể cao hơn.
Nếu máy tính PC của bạn chỉ có một cổng kết nối, bạn có thể cần đến Bộ chia tách cáp (Splitter). Dù bạn có thể sử dụng thiết bị này, các vấn đề về độ tích hợp và băng thông (bandwidth) thường xảy ra. Vì thế, bạn không thể tận hưởng chất lượng hình ảnh tối ưu nhất với Splitter, và chúng tôi thì không hề khuyến khích việc này.
Khi thiết bị phần cứng sẵn sàng, việc của bạn cũng trở nên nhẹ nhàng hơn. Sau khi kết nối từ PC sang hai hoặc ba màn hình, bạn cần thiết lập một số cài đặt với hệ điều hành. Với hệ điều hành Windows 10, nhấp chuột phải ở màn hình Desktop, sau đó chọn Cài đặt hiển thị (Display settings). Bạn sẽ thấy một sơ đồ thể hiện các màn hình của bạn. Kích chuột phải để chọn Nhận dạng (Identify), từ đó bạn có được một list danh sách các màn hình kết nối. Nhấn nút Phát hiện (Detect) nếu bạn muốn biết thêm thông tin của từng màn hình khi hệ thống không tự động thông báo hay update.
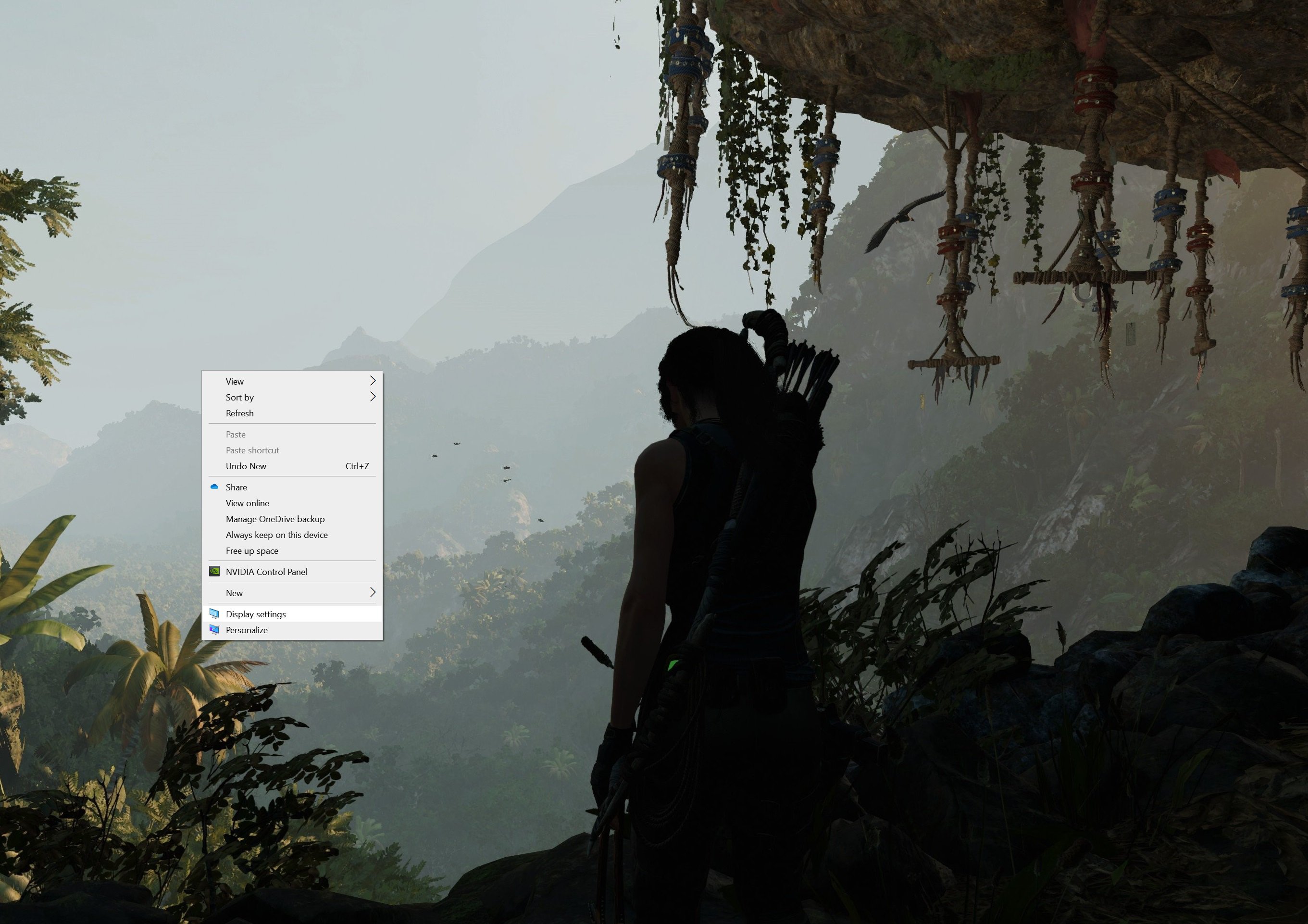
Bên dưới là một ví dụ minh họa, bạn sẽ thấy một danh sách hiển thị "Màn hình 1: EX2780Q" ("Display 1: EX2780Q") từ màn hình chính/ mặc định. Màn hình 2 và 3 cũng sẽ xuất hiện nếu được kết nối thêm. Bạn có thể tùy chỉnh cách thức hiển thị mở rộng (ví dụ kết hợp toàn bộ các màn hình để hiển thị một bức ảnh lớn). Lựa chọn phổ biến nhất là hiển thị hình ảnh giống nhau trên tất cả màn hình.
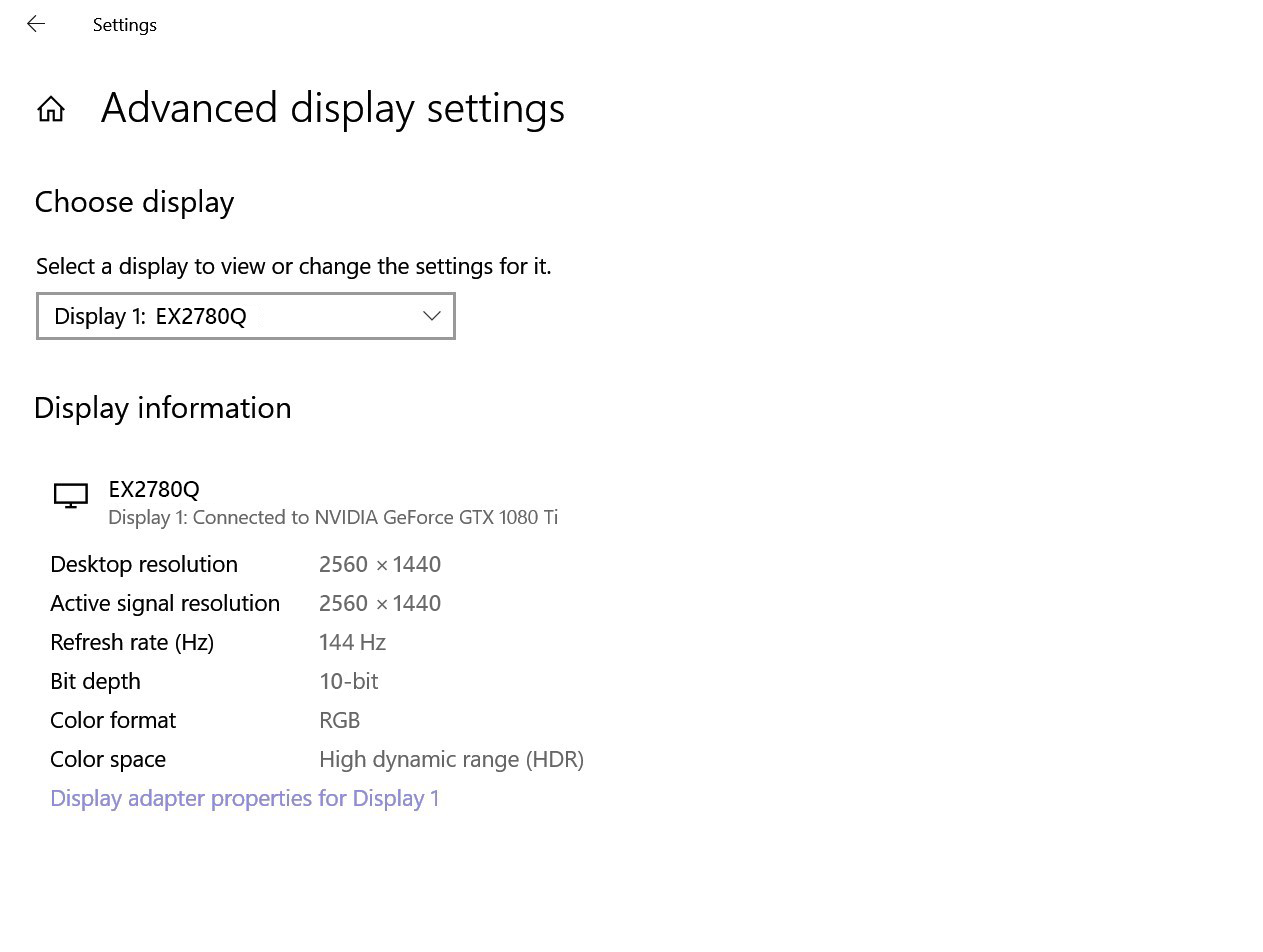
Hệ điều hành Windows 10 giúp việc đa tác vụ (multitasking) đơn giản hơn hẳn, vì mỗi chương trình hoạt động như các ứng dụng độc lập. Các tựa game nên bật chế độ Windowed (hạn chế tình trạng game chiếm dụng tất cả tài nguyên từ một màn hình). Bạn vừa có thể chơi game trên một màn hình, đồng thời theo dõi thị trường chứng khoán ở một màn hình khác. Những gì bạn cần làm là thiết kế vị trị các ứng dựng theo ý thích cá nhân.
Ngoài ra, bạn có thể sử dụng AMD Catalyst Control Center hoặc NVIDIA Control Panel để tiến hành cài đặt. Bạn có thể nhấp chuột phải ngoài màn hình và lựa chọn. Với thẻ AMD, truy cập Eyefinity và làm theo hướng dẫn. Với card đồ họa NVIDIA, vui lòng tham khảo hướng dẫn trong phần GeForce Surround.
Tóm lại, chúng tôi khuyến khích bạn cài đặt đa màn hình với hệ điều hành Windows 10 hoặc hệ điều hành chuyên dụng của bạn dựa trên độ tương thích của chúng.
Sau khi hoàn tất cài đặt hai tới ba màn hình, bạn còn chờ gì nữa? Hình ảnh game được phóng to hơn, hiển thị mở rộng giúp cải thiện năng suất công việc và giải trí. Trong tương lai gần, khi card đồ họa được nâng cấp và có thể tận dụng tối ưu các pixel ảnh mở rộng, bạn sẽ càng ngạc nhiên hơn về chất lượng hiển thị. Không phải ai cũng cần đa màn hình, nhưng khi bạn làm quen với nó, quay lại sử dụng một màn hình sẽ rất khó khăn.