Máy chiếu
Màn hình
Màn hình tương tác
Nhiếp ảnh gia mỹ thuật và thương mại/Vương Quốc Anh
Nhiếp ảnh gia Mark Wood phân chia thời gian của mình giữa công việc thương mại và giảng dạy,trong khi vẫn đảm bảo thời gian cho các dự án cá nhân của mình.Mark được đào tạo như một thợ in,sử dụng các kỹ thuật khắc và in thạch bản truyền thống để tạo ra bản in mỹ thuật trước khi chuyển sang in kỹ thuật số vào giữa những năm 90.
Trong thế giới nhiếp ảnh, không gian màu là một yếu tố cần thiết. Dòng màn hình chuyên nghiệp BenQ cung cấp không gian màu tiêu chuẩn công nghiệp để mọi nhiếp ảnh gia hồi tưởng lại khoảnh khắc. Trong phần này, Đại sứ BenQ Mark Wood sẽ giới thiệu các bước chuyển đổi dễ dàng giữa AdobeRGB và sRGB trên màn hình BenQ PhotoVue.
Màn hình chuyên dùng cho nhiếp ảnh gia của BenQ có thể hiển thị 99% Adobe RGB; đây là một tính năng cần thiết cho quy trình công việc được quản lý màu sắc đáng tin cậy trong nhiếp ảnh và thiết kế in ấn. Tuy nhiên, trong thế giới đa nhiệm, liên ngành, chúng ta có thể phải đánh giá tông màu và màu sắc của tác phẩm ở các chế độ màu khác. Các chế độ màu bao gồm Adobe RGB (ARGB), sRGB, Rec.709 và HDR. Nếu tất cả những từ viết tắt này mang lại cho bạn cảm giác khó hiểu, đừng lo lắng, tôi sẽ cố gắng sử dụng ngôn ngữ đơn giản.
Thật tuyệt vời khi có một loạt các tông màu và màu sắc của ARGB, mặc dù nếu bạn định chia sẻ tác phẩm của mình với khán giả đang xem bằng màn hình tiêu chuẩn và thiết bị máy tính bảng, họ có thể đang xem màu ở chế độ sRGB; bằng ngôn ngữ đơn giản, hầu hết người dùng máy tính chỉ có thể trải nghiệm màu sắc theo cách kém rực rỡ. Hình 01 mô tả sự khác biệt giữa ARGB và sRGB. Lưu ý phần trên bên trái của bức ảnh trên và xung quanh đầu của người chơi guitar. Các màu trong sRGB cũng bị mờ nhạt.
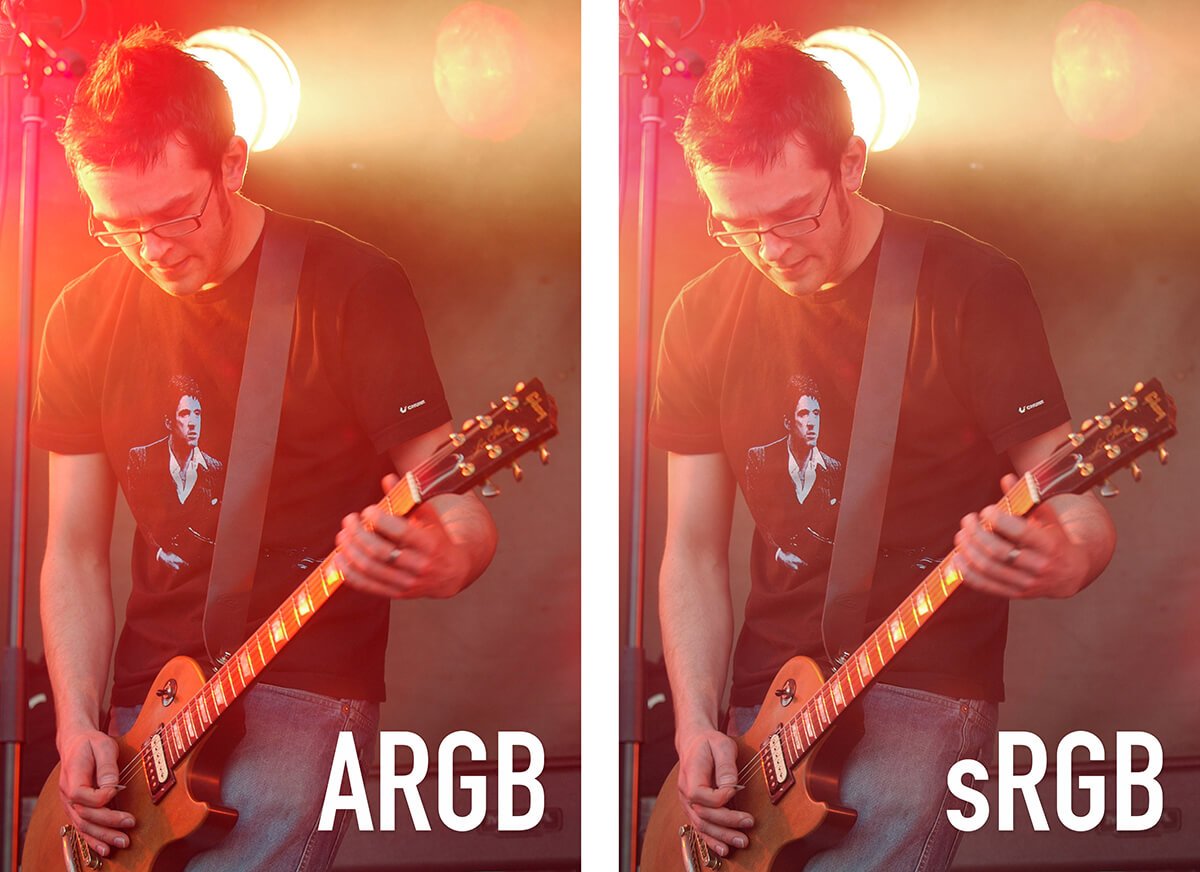
Hình 01: Mô phỏng sự khác biệt giữa ARGB và sRGB. Lưu ý phía trên bên trái của bức ảnh trên và xung quanh đầu người chơi guitar. Các màu bị "chìm" trong sRGB.
Theo mặc định của nhà sản xuất, màn hình BenQ cho phép người dùng hoán đổi giữa các chế độ màu ARGB và sRGB một cách dễ dàng. Ngay khi ra khỏi hộp, màn hình được điều chỉnh theo cài đặt chung, vì vậy để quản lý màu thành công, bạn sẽ cần phải hiệu chỉnh tùy chỉnh và cấu hình màn hình BenQ của mình.
Phần tiếp theo đề cập đến Phần mềm BenQ’s Palette Master Element có liên quan đến bài viết này. Đối với hướng dẫn đầy đủ của tôi về Hiệu chỉnh màn hình chuyên dụng cho nhiếp ảnh gia, hãy sử dụng liên kết: "Thiết lập cài đặt hiệu chuẩn màu cho quản lý màu" Nếu bạn đã quen với việc sử dụng bộ hiệu chuẩn, chẳng hạn như X-rite i1 Display Pro / Calibrite ColorChecker Display Pro thì hãy đọc tiếp.
Mục đích của hướng dẫn các mẹo chuyên nghiệp này là giải thích cách bạn có thể chuyển đổi giữa các Chế độ màu được hiệu chỉnh tùy chỉnh, chủ yếu là giữa ARGB và sRGB.
Bước 1 :
Kết nối bộ hiệu chuẩn với màn hình và liên kết với máy tính của bạn. Tôi đang sử dụng BenQ SW320 và X-rite i1 Display Pro / Calibrite ColorChecker Display Pro.
Bước 2:
Khởi chạy phần mềm Palette Master Element và chọn nút radio ‘Advanced’, sau đó nhấp vào ‘Start’. Xem Hình 2
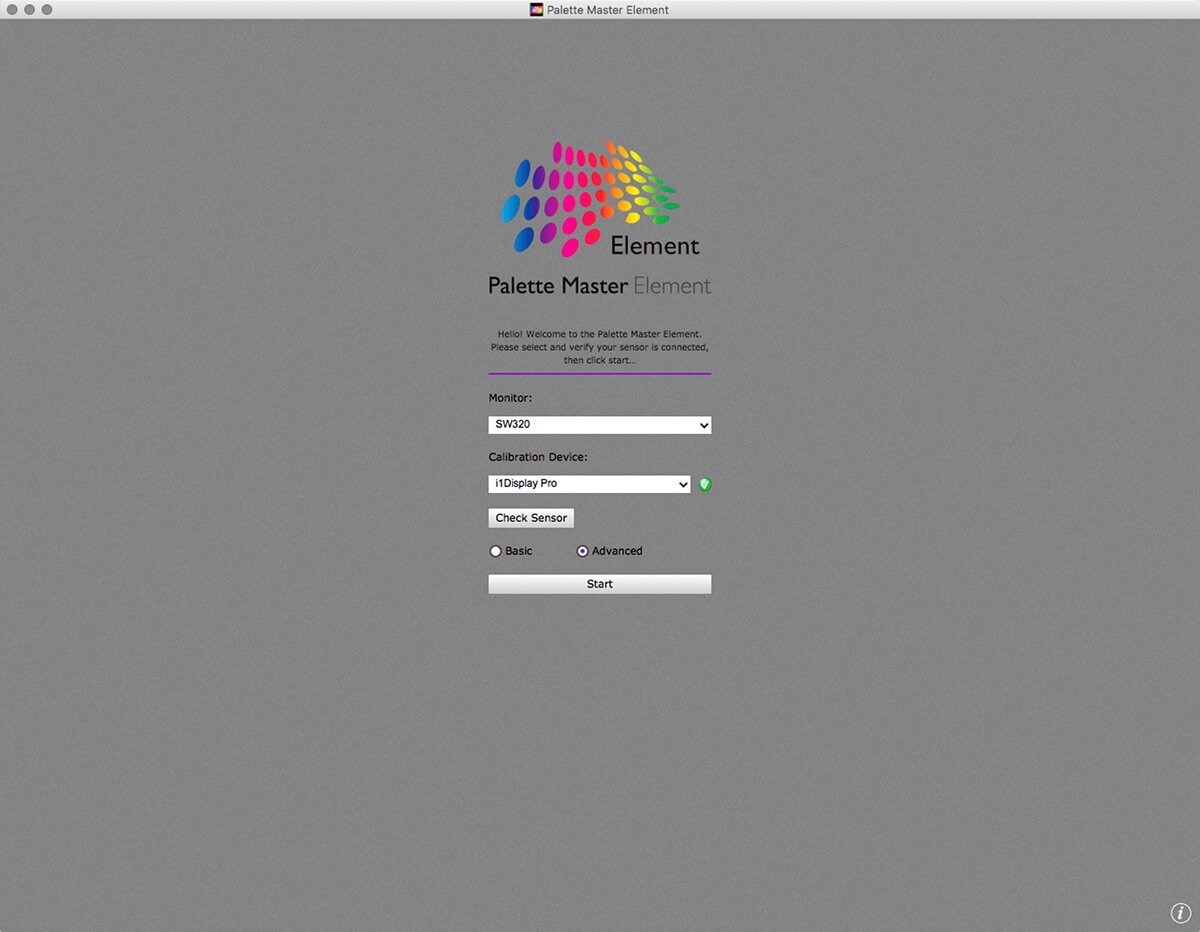
Hình 02: Màn hình hiển thị phần mềm Palette Master Element của BenQ
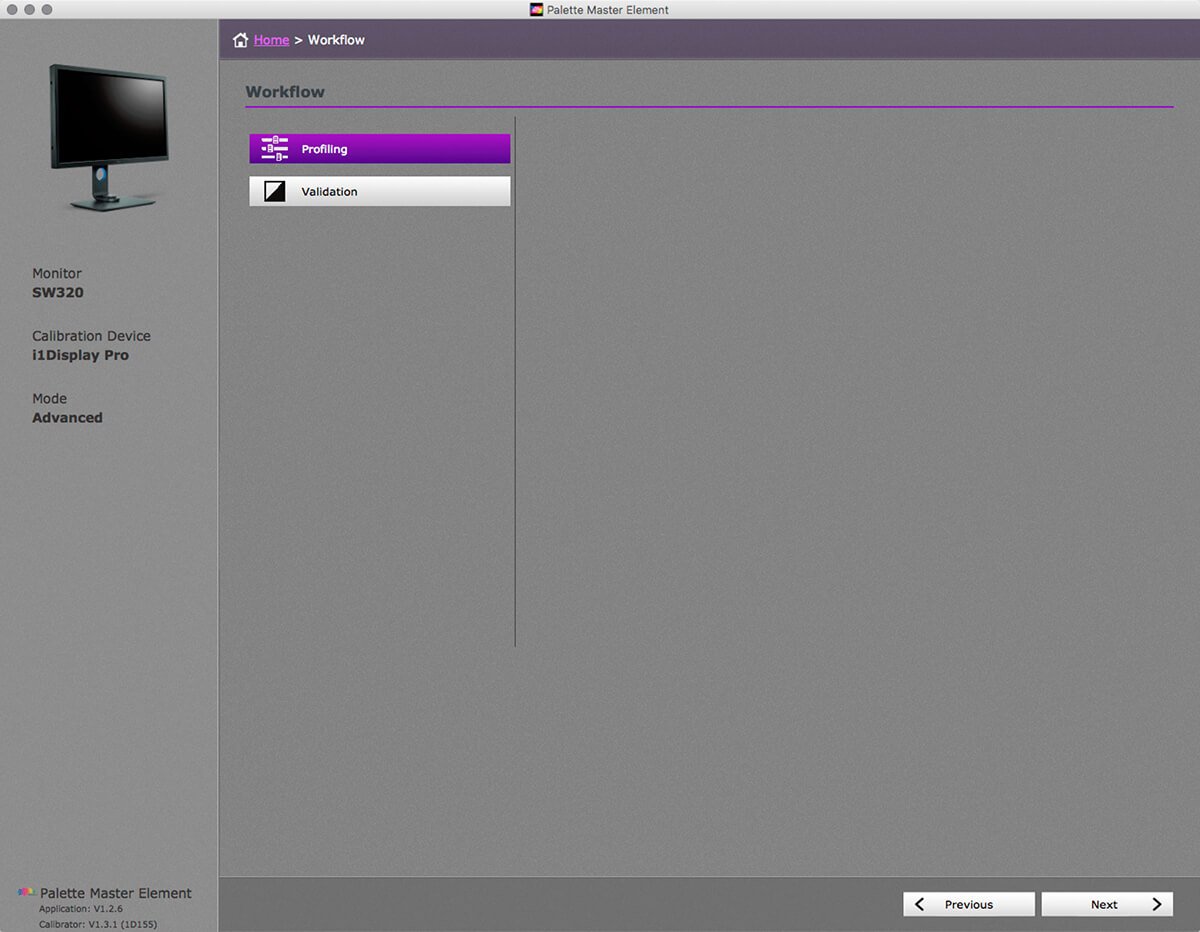
Hình 03: Chọn Hồ sơ cho Bước 3.
Bước 3:
Chọn "Hồ sơ"
Bước 4 :
Đặt các màu ban đầu RGB thành chế độ màu bạn muốn cho lần hiệu chuẩn tùy chỉnh đầu tiên của mình. Trong Hình 04, tôi đã chọn ARGB. Trong cùng một cửa sổ, hãy nhập độ chói tùy chỉnh. Sau đó nhấp vào 'Tiếp theo'. Có thêm chi tiết về tất cả những điều này trong hướng dẫn Hiệu chỉnh Màn hình chuyên dụng dành cho nhiếp ảnh gia của tôi.
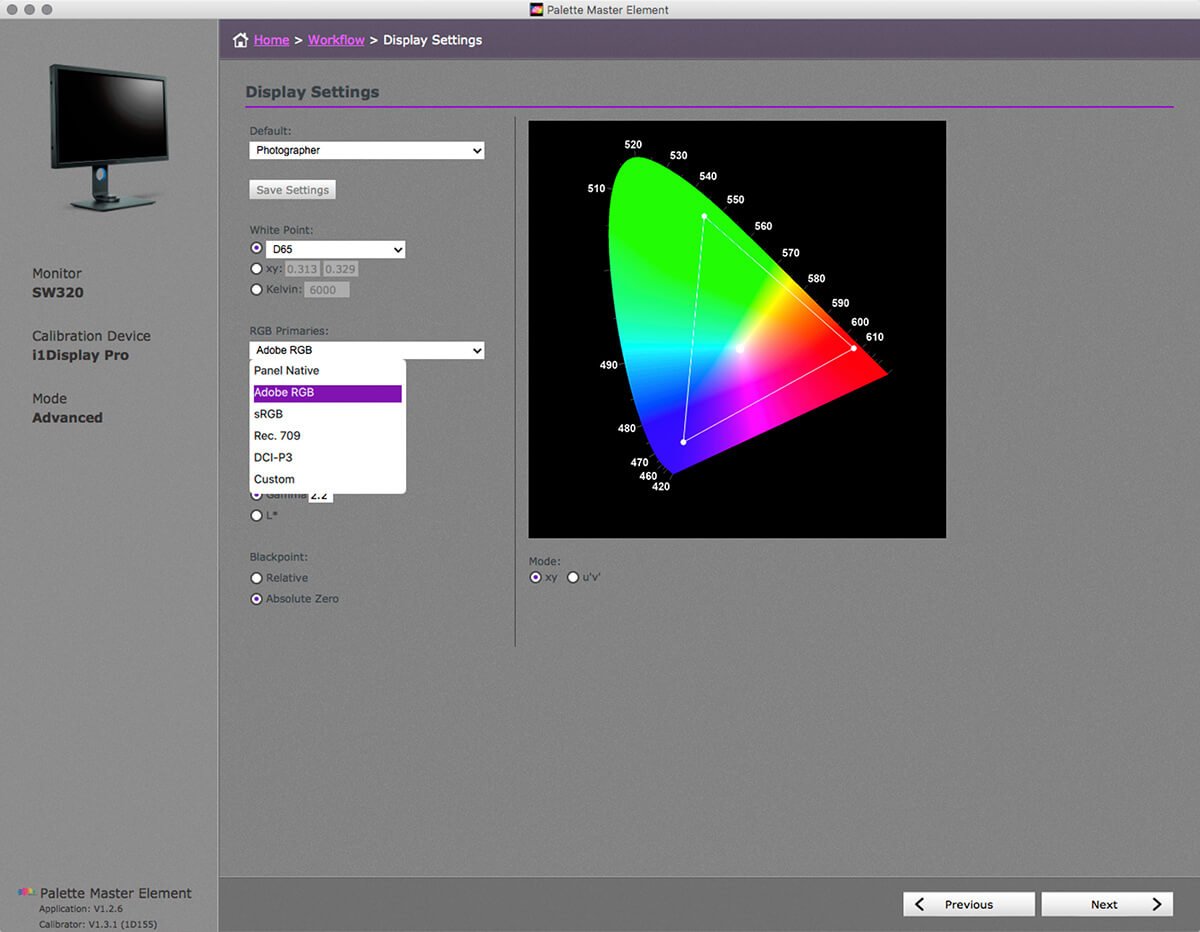
Hình 04: Trong Bước 4, thiết lập RGB Primaries thành chế độ màu bạn muốn cho lần hiệu chuẩn tùy chỉnh đầu tiên của mình. Ở đây tôi đã chọn ARGB.
Bước 5:
Có một số tham số để thiết lập. Vì đây là hiệu chuẩn tùy chỉnh đầu tiên nên chúng ta chọn ‘Hiệu chỉnh 1’, xem Hình 05. Ngoài ra, tôi chọn ‘v4’ cho Phiên bản cấu hình, ‘16bit-LUT’ cho Loại cấu hình và ‘Lớn’ cho Kích thước bộ bản vá. Nhấp vào "Bắt đầu đo".
Quá trình hiệu chuẩn bắt đầu và phần mềm Palette Master Element sẽ hướng dẫn bạn các bước còn lại.
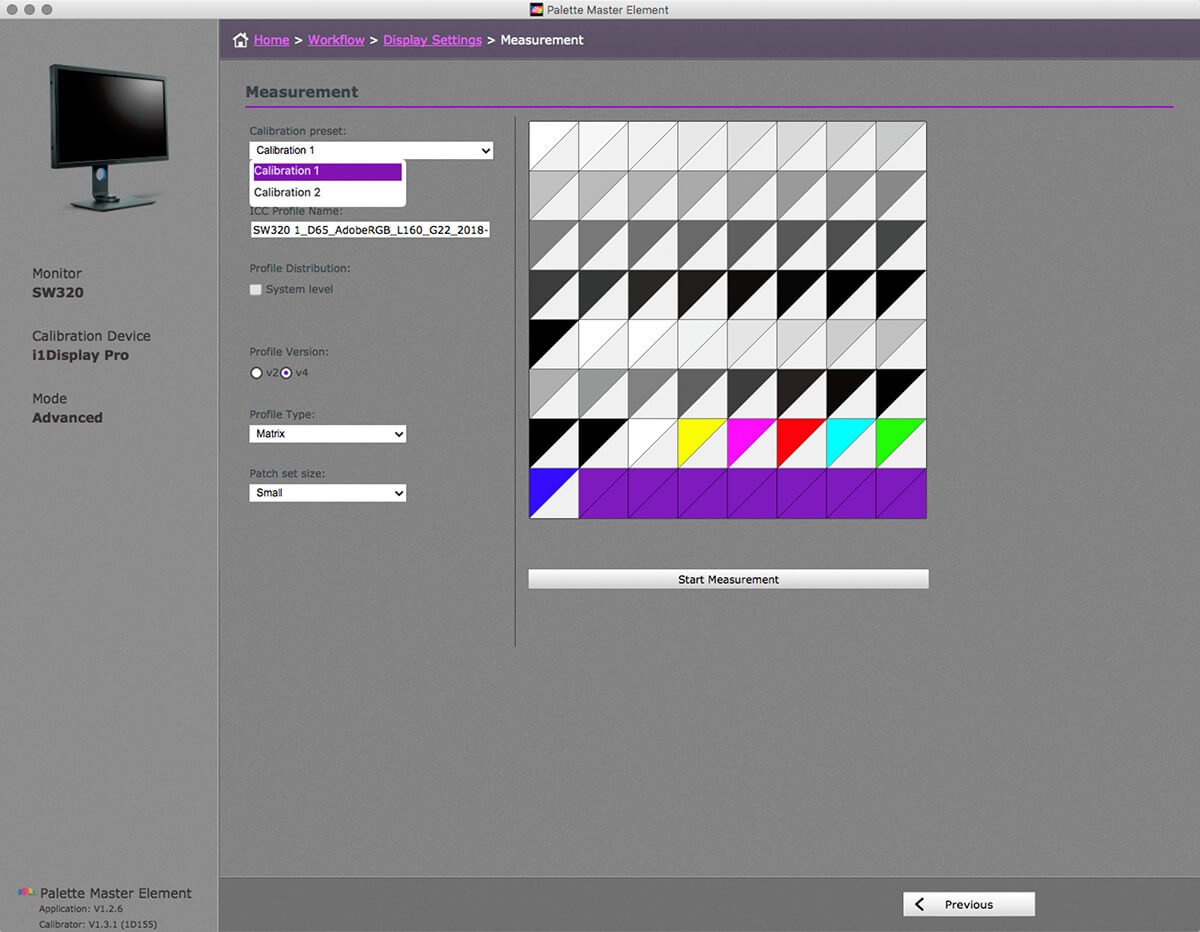
Hình 05: Có một số tham số cần thiết lập. Vì đây là hiệu chuẩn tùy chỉnh đầu tiên, hãy chọn 'Hiệu chỉnh 1'
Bước 6:
Sau khi hiệu chuẩn hoàn tất, bạn có thể chạy lại hiệu chuẩn. Mặc dù lần này chọn Hiệu chuẩn 2, thay vì 1. Tôi sử dụng Hiệu chuẩn 2 để tạo cấu hình sRGB tùy chỉnh. Bạn cũng có thể thử các giá trị độ sáng khác nhau, đối với ARGB hoạt động, tôi thích 120cd / m2, đối với sRGB, bạn có thể chọn 160cd / m2, đây là cài đặt phổ biến cho các loại màn hình và máy tính bảng.
Lần hiệu chuẩn thứ hai, giống như lần đầu tiên, sẽ cung cấp cho bạn một cài đặt tùy chỉnh và đáng tin cậy. Với hai lần hiệu chuẩn, bạn có thể hoán đổi giữa các chế độ màu; ARGB cho nghệ thuật và thiết kế in ấn, và sRGB cho phòng thí nghiệm ảnh và công việc trên màn hình.
Bước 7 :
Chuyển đổi giữa các chế độ màu tùy chỉnh rất dễ dàng, bạn có thể sử dụng các nút vật lý trên màn hình của mình hoặc sử dụng OSD HotKey Puck, tôi sẽ giải thích cách thiết lập Puck trong bài đăng tiếp theo của tôi. Để hoán đổi giữa các chế độ màu bằng cách sử dụng các nút màn hình, hãy nhấp vào bất kỳ nút vật lý nào ở mặt trước màn hình BenQ của bạn. Một menu xuất hiện trên màn hình, đó là “Hiển thị Trên Màn hình” hoặc OSD.
Nhấp vào nút vật lý bên dưới biểu tượng Chế độ màu, ở vị trí thứ hai từ bên trái; biểu tượng sáu vòng tròn tạo thành một vòng tròn.
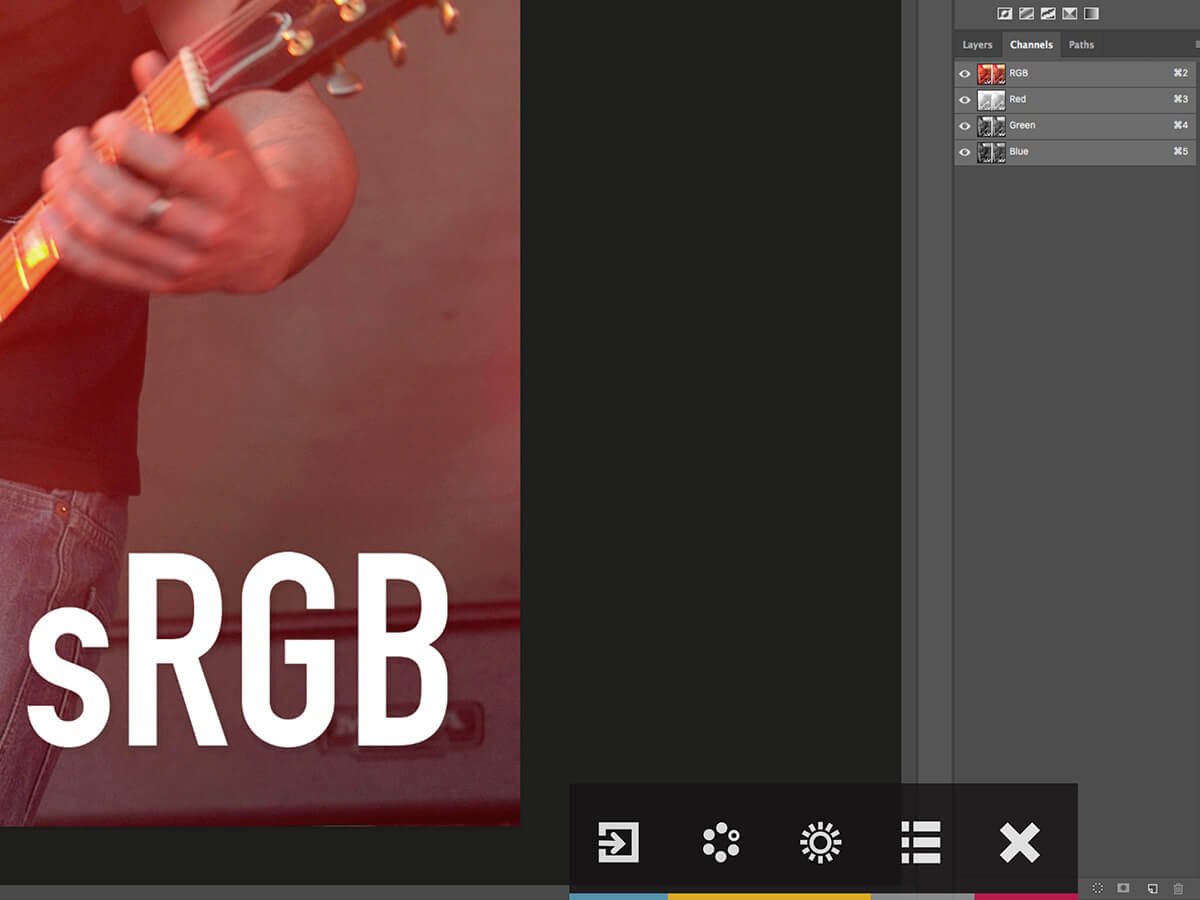
Hình 06: Nhấp vào bất kỳ nút vật lý nào ở mặt trước của màn hình BenQ Color Critical sẽ hiển thị Màn hình trên màn hình hoặc OSD.
Bước 8 :
Trong menu Chế độ màu của OSD, sử dụng các nút vật lý trên màn hình của bạn tương ứng với các mũi tên lên và xuống của OSD để chuyển đổi giữa hai Hiệu chuẩn tùy chỉnh. Như đã nêu trong phần giới thiệu,nếu bạn định chia sẻ tác phẩm của mình với khán giả bằng màn hình tiêu chuẩn và thiết bị máy tính bảng, những người dùng đó có thể đang xem màu ở chế độ sRGB. Giờ đây, bạn đã có một cách để nhìn thấy toàn bộ tiềm năng của màn hình đối với công việc in đẹp và sau đó chuyển sang một chế độ tương tự như chế độ được sử dụng trên phần lớn các thiết bị máy tính.
Khi bạn xem ảnh và hình ảnh của mình với bản xem trước sRGB, bạn có thể muốn điều chỉnh độ tương phản tông màu và độ bão hòa màu của tác phẩm để tối đa hóa tác động của nó đối với khán giả sử dụng sRGB của bạn. sRGB và Rec.709 là các chế độ màu lý tưởng để sử dụng cho công việc video.
Trong phần II, tôi giải thích cách gán các phím trên OSD Hotkey Puck để việc hoán đổi giữa các Chế độ màu được trở nên nhanh hơn. Để tạm gác lại phần I, màn hình chuyên dụng cho nhiếp ảnh gia của BenQ có thể hiển thị 99% Adobe RGB; đây là một tính năng cần thiết cho quy trình công việc được quản lý màu đáng tin cậy trong nhiếp ảnh và thiết kế in ấn, mặc dù đối với gần như tất cả các công việc thiết kế web và video, sRGB hoặc Rec.709 sẽ tốt hơn.