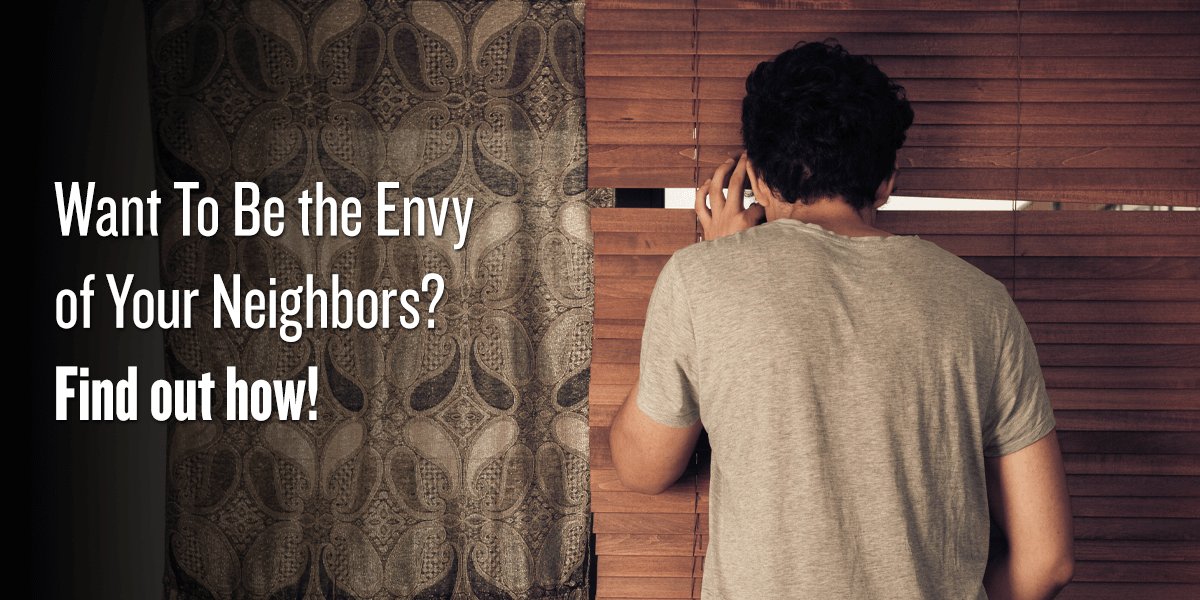You may opt to approach the phone-to-projector connection process in one of two ways: a direct-wired connection or a wireless connection. Since all good projectors have HDMI, you can get a USB-C to HDMI cable or adapter. These are available for every version of USB-C, so check your phone and pick the right one. Once connected, simply change the source on your projector to the relevant HDMI port and you’ll see your phone’s screen displayed. If your phone or tablet has a mini HDMI out, you’ll need a mini HDMI to HDMI cable.
For a wired connection, it’s good to use a USB-C to HDMI adapter plus an HDMI cable. However, the USB-C cable needs to be USB IF Certified, support Power Delivery (PD), and support Data Transfer. A setup like that will cost anywhere from $30 USD to $80 USD. Regular USB-C to HDMI cables are simpler but may compromise quality because they lack the adapter to negotiate the USB-C to HDMI conversion. USB-C to HDMI cables range from $10 USD to $50 USD in price, depending on brand. We recommend a Belkin cable, for strong power delivery and data transfer.
The wireless option may be more appealing if you don’t want added cables all over the shop. If your projector has Bluetooth, then pairing it to a phone or tablet is easy. Since Bluetooth isn’t prevalent on home cinema projectors but is standard on quality portable projectors, connection capabilities depend on your projector. Another good way is using a third-party media box or streaming stick. Roku, Fire TV, Apple TV, or Chromecast will work because all have Bluetooth and easily pair with mobile devices. Once paired, the media box or stick sends phone contents to the projector via HDMI. As all major media and streaming sticks have full-size HDMI out, there’s no need for adapters, they plug directly into the HDMI on your projector.