How to Connect Your Mac® Laptop to a TV Wirelessly?
- BenQ
- 2022-10-12
With the increased use of home offices, more and more people are looking to wirelessly connect a MacBook® or iMac® laptop to their TV for a big screen experience, and especially for conference calls. If you have photos, movies or keynote presentations you want to share with others, there are two main effective approaches to consider which don’t require any IT support.
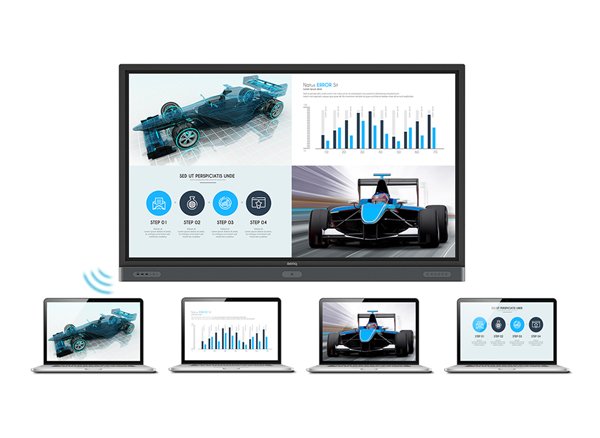
1. Wireless Screen Mirroring with Apple TV®
Lots of MacBook users have an Apple TV they use for streaming and storing content. Somewhere between 16 and 20 million units have been sold as of the writing of this article. Using AirPlay with Apple TV requires a little setup time, but once done you can use your TV as a giant monitor to either mirror your screen or extend your desktop. This is an easy way to share photo albums or iMovie videos from your Mac.
To connect a MacBook to a TV using Airplay, first set up your Apple TV on your TV. Make sure both Apple TV and your Mac laptop are on the same Wi-Fi before you proceed. Then, select the AirPlay icon in your menu bar. From the dropdown menu choose one of these three options:
- Mirror Built-In Display (matches your MacBook’s ratio and resolution on the TV)
- Mirror TV (matches the TV’s aspect ratio and resolution)
- Use As Separate Display (treats your TV as an additional display)
After selecting a preference, choose the TV to which you want to connect. You are now ready to share content.
2. Wireless Screen Mirroring in Collaborative Environments
If you need to collaborate using a TV and your Mac device then you may want to look at other options to connect to your TV. Why? Even in a home office, AirPlay presents significant limits when needing to collaborate.
- If you have guests or visitors who want to connect to your TV on a Windows notebook or Chromebook, they may not be able to connect without installing a 3rd party app, which can get cumbersome.
- AirPlay requires a Wi-Fi connection, but this can pose a security risk to your wireless network. Therefore, most companies and even home businesses prefer to keep visitors on a guest network. However, if the guest laptop is set up on a closed-off corporate network for employees, they may not be able to use Apple TV with guest Wi-Fi.
Bottom line is if you are going to have multiple people sharing your TV and need device flexibility, you are going to want a corporate-grade wireless screen mirroring system to enable anyone to connect to your TV without major hassle. The good news is that these devices are less expensive than ever and offer state-of-the-art collaboration features.
BenQ InstaShow Wireless Screen Mirroring System for Mac®
One popular approach for home-based work areas where you want to have a MacBook share your television is the BenQ InstaShow WDC20/WDC20C. Available with HDMI or USB-C connectors, you can simply connect a button adapter to your Mac laptop, then tap and present. InstaShow WDC30 even has 128-bit AES encryption and WPA3 authentication. It’s thus much safer for collaborative environments.
Conclusion
To conclude, you can connect your Mac to Apple TV via AirPlay, which is readily available. However, if you plan to have guest collaborators and many parties joining your work process at your home office, things can get complicated with AirPlay, which wasn’t designed for this, but rather for home content and entertainment instead. With BenQ InstaShow, an enterprise-grade, guest-friendly wireless presentation system is your best choice for serious home office productivity that requires screen mirroring and sharing.
Recommanded Articles
-
Trends & Knowledge
How to Connect Your Laptop to TV? HDMI and Wireless
The easiest way to connect a laptop to a TV is with HDMI cable. You can also choose to connect wirelessly. We explain both wired and wireless options.
2022.08.18 -
Trends & Knowledge
How to Connect to a TV without Apple TV® Streaming Box?
2023.01.18 -
Trends & Knowledge
How to Use a Projector to Share iPhone Photos and Video?
2022.06.10

