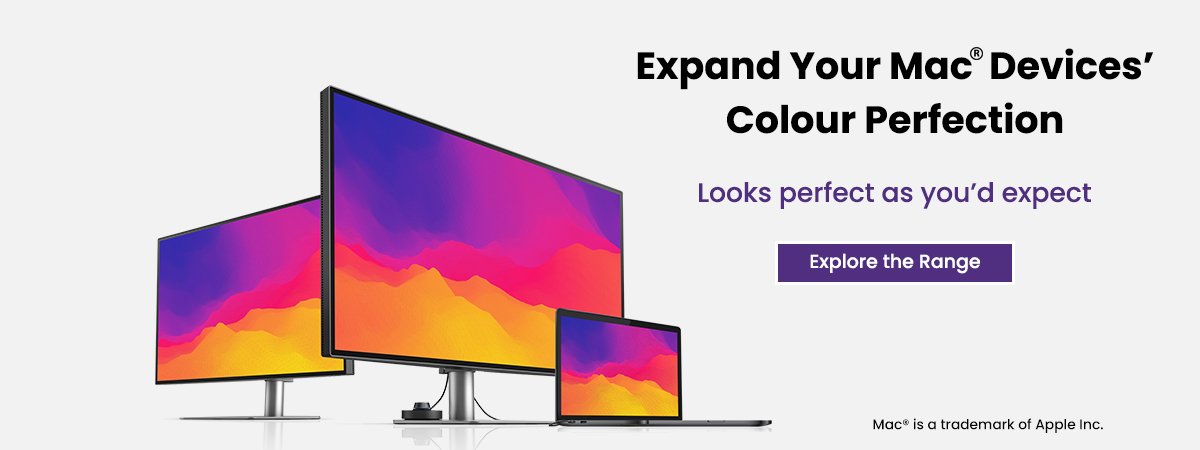Projector
Explore All Projector Series
By Scenario
4K UHD Projectors Best Gaming Projectors Sports Watching Video Streaming Outdoor ProjectorsBy Trending Word
4K UHD (3840×2160) Short Throw 2D, Vertical/Horizontal Keystone LED Laser With Android TV With Low Input LagExplore Commercial Projector
Professional Installation Exhibition & Simulation Small Business & Corporation Education
Monitor
Remote Work & Learning
Explore Docks and Hubs
beCreatus DP1310