How to Connect Your Android to TV Wirelessly?
- BenQ
- 2020-06-23
According to Verge, there are over 2.5 billion active Android devices being used worldwide. Chances are if you own one of these – you have thought about how to connect your Android to your TV to share your photos and movies with your friends, family, or if at work – your spreadsheets and presentations to your colleagues and customers.
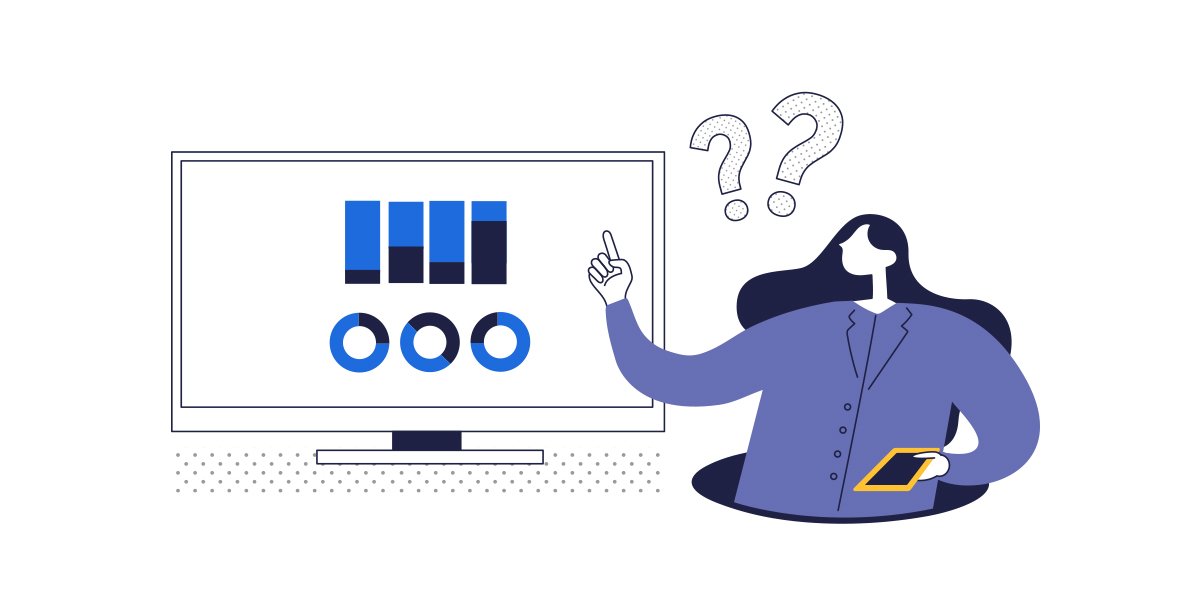
Connect Android to TV Using a Cable
Most Android devices have a video output protocol that enables you to connect either a USB-C or an HDMI cable (usually with an adapter) to your television. Once you are connected, just switch the source on your TV to show your screen. Some Android devices even have a “desktop” mode that treats your screen like a second monitor to enable you to have a bigger workspace.
Screen Mirroring Android to TV at Home
To connect Miracast-compatible Android phone to a TV wirelessly you will need either a Miracast-TV or dongle. Many TV manufacturers like LG, Panasonic, and Sony started to integrate are Miracast into their products.
If you have a smart TV that has built-in Miracast technology, then you can use the Miracast screen mirroring function that is inside your phone to share your content. There is no need for extra hardware.
Here is an overview of how to connect an Android phone to a TV if both devices have built-in Miracast.
- Make sure your Android device is on the same WiFi network as your TV
- Use the screen mirroring function built-in to your Android device to connect to your TV
- Adjust the source on your TV to ensure that it displays the screen mirroring signal from your Android device
In case, your Android phones have Miracast technology but your TV does not, you can still connect the two. You will need to purchase a solution for wireless screen mirroring like Miracast dongle or, alternatively, Chromecast dongle.
Screen Mirroring Android to TV in Collaborative Environments
Many offices are nowadays equipped with TVs. So if you are looking for ways to connect Android phone to your TV in an office, relying on consumer dongles like Miracast and Chromecast can be a challenge and will significantly limit your collaboration capacity.
For collaboration in an office space you will want to make sure you can:
- Enable external guests or visitors who want to connect to your TV to use any device – not just an Android
- Protect your network by keeping external visitors on a guest network.
- Protect content being shared on the TV from being viewed outside the room – or recorded
- Have multiple devices being shown on the screen at the same time
Fortunately, there are new wireless screen mirroring systems that have more functionality – and are less expensive than ever. With a dedicated wireless screen mirroring device, you can protect your network and content from hackers while making it easy for guests to connect to your TV.
BenQ InstaShow S Wireless Screen Mirroring System
The new InstaShow S is ideal for connecting Android devices to a TV in either a home office or commercial collaboration space. For notebooks and Chromebooks, you can simply plug in a button to present, but for an Android phone or tablet, the system enables you to use your Miracast built-in screen mirroring system – without downloading any software. The most impressive feature is the ability to have four different devices on the screen at the same time – even on a TV without a picture-in-picture feature. To learn more about how to use these types of systems you can access our library of articles on your different choices here.
Recommended Articles
-
Trends & Knowledge
How to Connect Android Phones and Tablets to Projectors for Screen Mirroring
We take a look at three ways to connect Android devices to a TV or projector for screen mirroring.
2022.03.13 -
Best Way to Connect Your Chromebook Laptop to a Projector?
This article explores the best ways to connect your Chromebook laptop to a shared projector or TV. It also discusses how to connect wirelessly.
2020.05.22 -
Trends & Knowledge
How to Connect Your Mac to TV Wirelessly?
Connecting Mac to TV wirelessly is easy with AirPlay. For mirroring your screen wirelessly in a collaborative environment, you might need to consider other solutions, such as BenQ Wireless Presentation System.
2020.06.18