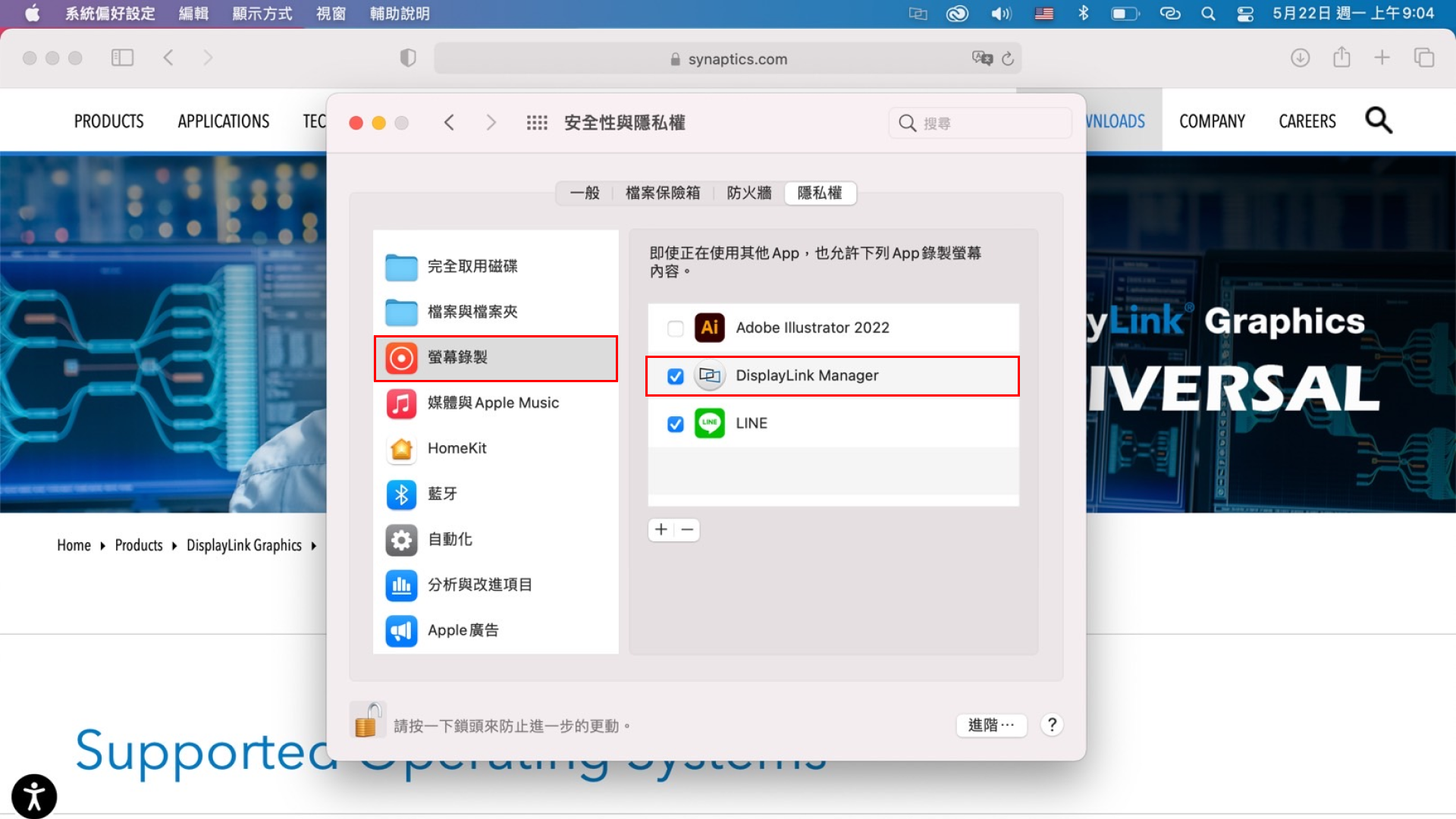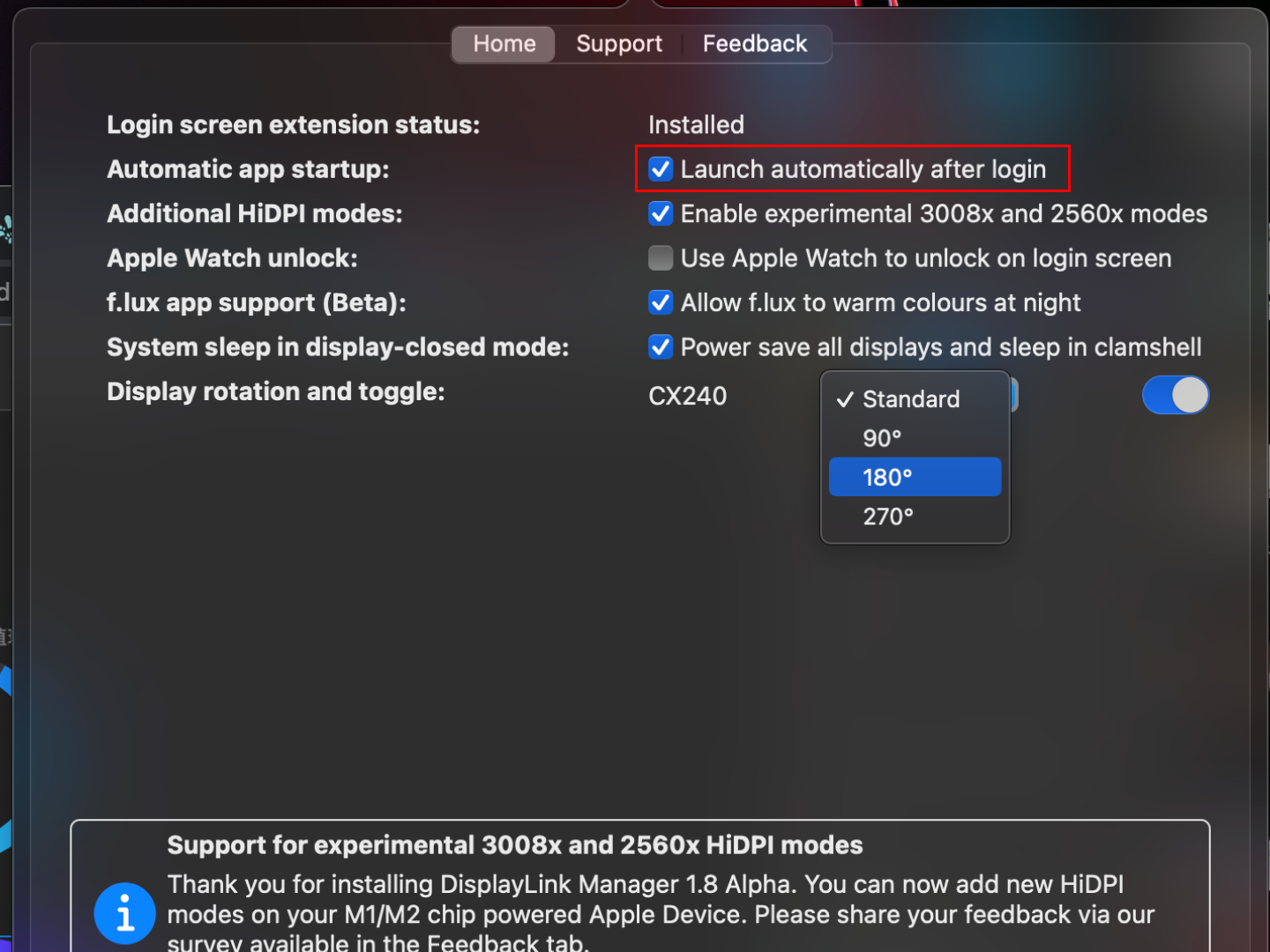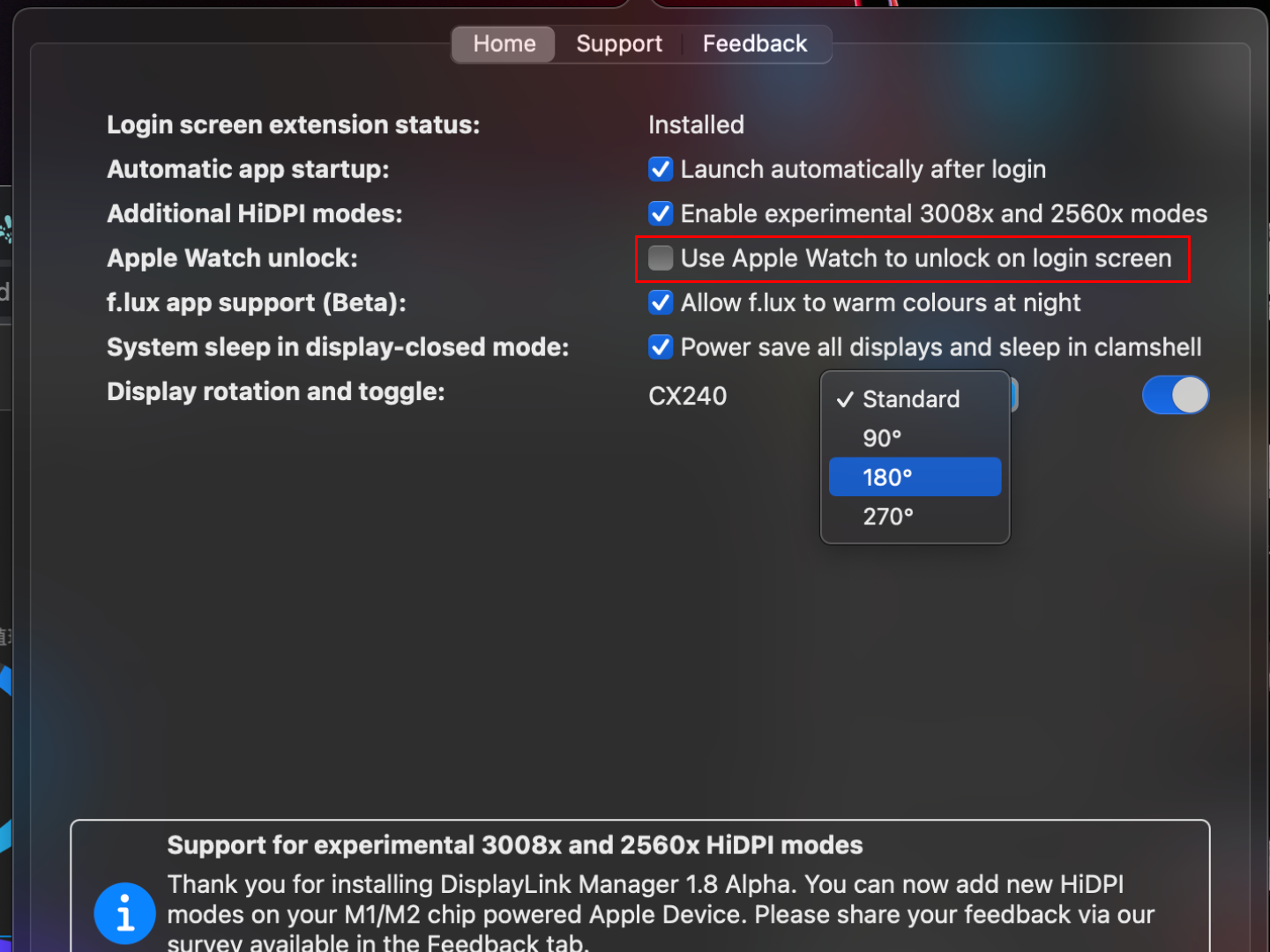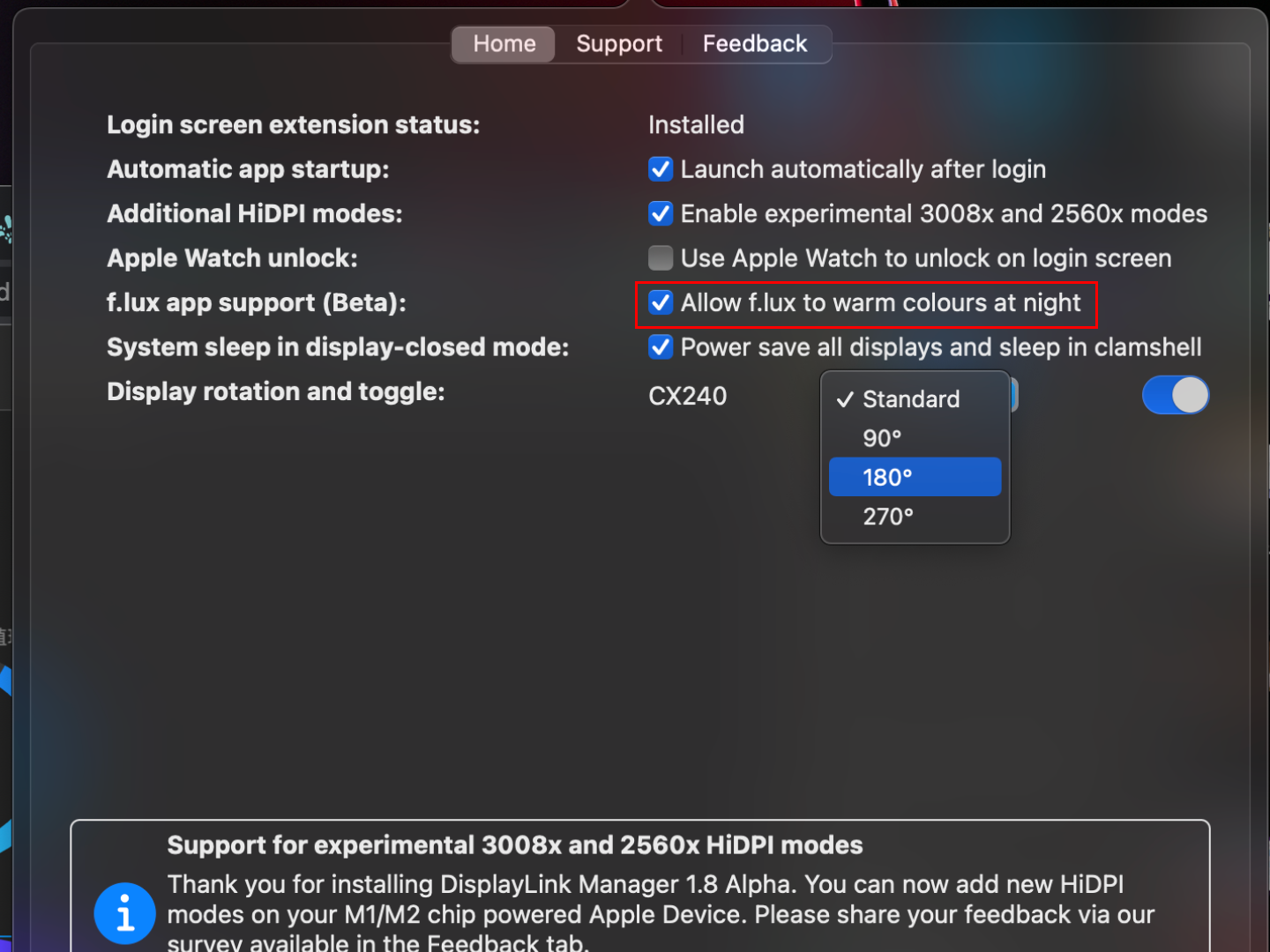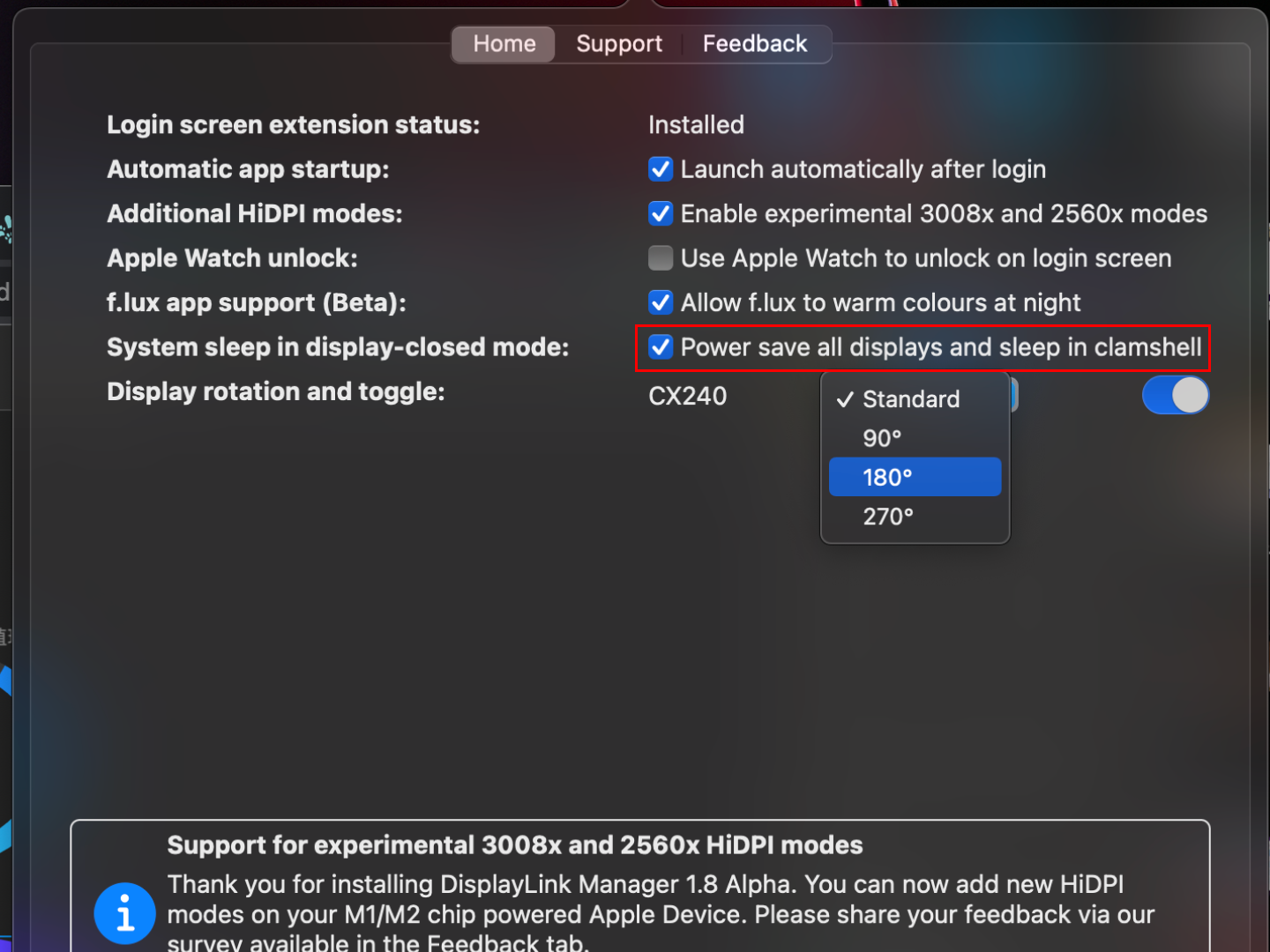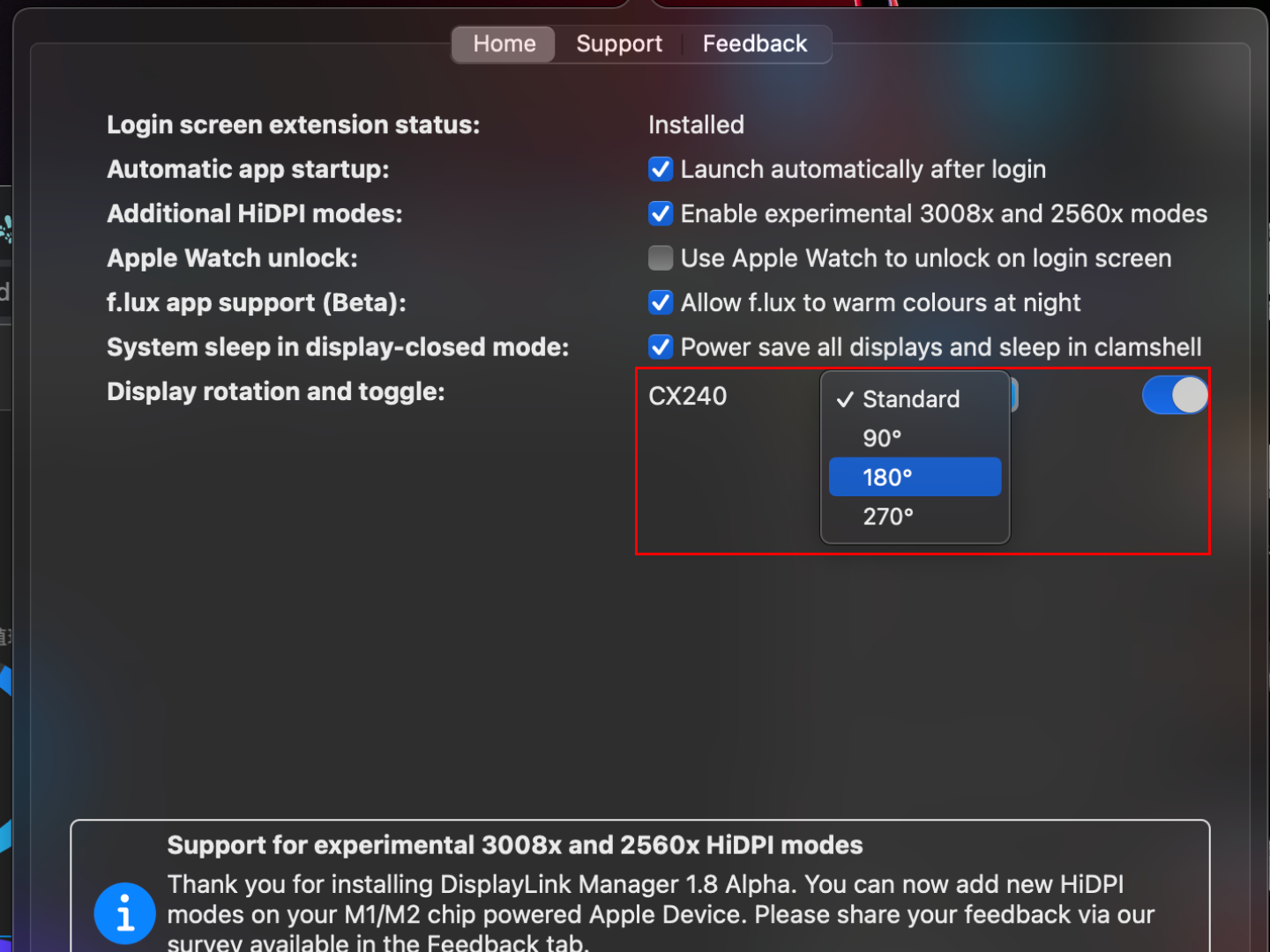How can I change my BenQ cookie settings?
Some essential features on BenQ sites just won’t work without cookies. And having other cookies switched off can seriously affect the way you’ll be able to enjoy our services.
Please check your cookie settings below and turn on any cookies you’re happy with.
“Strictly necessary” cookies can’t be turned off. But Functional and Performance cookies can be turned on or off below. You can learn more about cookies and what they do on our other pages.
If you've chosen to block third-party cookies on your browser, your cookie preferences won't carry over from benq.eu to benq.xx and vice versa. Please make sure to set your cookie preferences in both places.
-
On
Strictly necessary cookies
These cookies are essential so that you can move around the website and use its features. Without these cookies services you have asked for cannot be provided.
-
On
Off
Functional cookies
These cookies help to improve the performance of BenQ. If you want to opt-out of advertising cookies, you have to turn-off performance cookies.
-
On
Off
Performance cookies
These cookies help to improve the performance of BenQ. If you want to opt-out of advertising cookies, you have to turn-off performance cookies.
See list of performance cookies
本網站會使用cookies. 若您繼續瀏覽本網站,代表您同意我們使用cookies。
官網 12/27~2025/1/1 暫停出貨時間公告
了解更多官網 12/27~2025/1/1 暫停出貨時間公告
了解更多
全館不限金額免運費,信用卡分期0利率
了解更多全館不限金額免運費,信用卡分期0利率
了解更多
BenQ 被非法業者冒用,以不實廣告企圖網路詐騙消費者
了解更多BenQ 被非法業者冒用,以不實廣告企圖網路詐騙消費者
了解更多