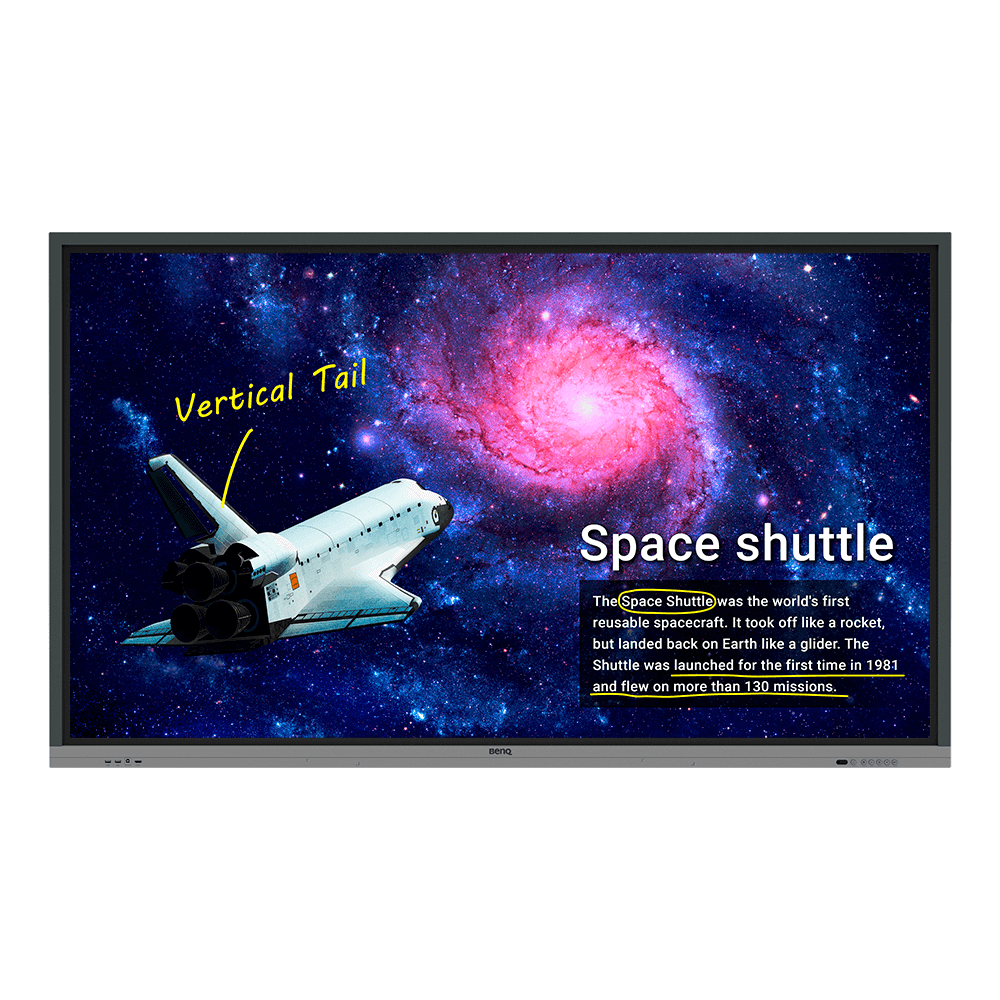
86吋教育互動顯示器|遠距混合學習智慧教室
RE8601 以人為中心的科技教育
應用操作
 如何連接並開始使用DMS local?|大型互動觸控顯示器/數位電子顯示看板
如何連接並開始使用DMS local?|大型互動觸控顯示器/數位電子顯示看板

 DMS Local可以用來控制哪些選項與功能?
DMS Local可以用來控制哪些選項與功能?

 DMS Cloud如何解除綁定?
DMS Cloud如何解除綁定?

 為什麼不能將顯示器加進DMS Local?|大型互動觸控顯示器/數位電子顯示看板
為什麼不能將顯示器加進DMS Local?|大型互動觸控顯示器/數位電子顯示看板

 為什麼不能使用DMS Local打開本機?|大型互動觸控顯示器/數位電子顯示看板
為什麼不能使用DMS Local打開本機?|大型互動觸控顯示器/數位電子顯示看板

 DMS cloud 如何使用Device ID綁定?|大型互動觸控顯示器/數位電子顯示看板
DMS cloud 如何使用Device ID綁定?|大型互動觸控顯示器/數位電子顯示看板

 DMS Cloud 如何使用QRcode綁定?|大型互動觸控顯示器/數位電子顯示看板
DMS Cloud 如何使用QRcode綁定?|大型互動觸控顯示器/數位電子顯示看板

 如何使用DMS Cloud 遠端控制?|大型互動觸控顯示器/數位電子顯示看板
如何使用DMS Cloud 遠端控制?|大型互動觸控顯示器/數位電子顯示看板

 在設備上註冊EasySetting時為什麼顯示“ID無效 (Display ID is invalid)”?|大型互動觸控顯示器/數位電子顯示看板
在設備上註冊EasySetting時為什麼顯示“ID無效 (Display ID is invalid)”?|大型互動觸控顯示器/數位電子顯示看板

1.網路是否正常:使用乙太網路而不是Wi-Fi。
2.確認已設置EasySetting白名單 (whitelist)。
 我可以去哪裡下載Android/iOS/Windows/MAC OS版本的InstaShare App?|大型互動觸控顯示器/數位電子顯示看板
我可以去哪裡下載Android/iOS/Windows/MAC OS版本的InstaShare App?|大型互動觸控顯示器/數位電子顯示看板

iOS系統:在App Store上搜尋並下載InstaShare。
Windows/MAC:請依照下列指示從IFP上下載。
1.確認IFP和PC連接相同網路。
2.開啟IFP InstaShare app。
3.依照指示下載。 了解更多
 當InstaShare顯示「機器代碼錯誤 ("machine code" error)」時該怎麼辦?|大型互動觸控顯示器
當InstaShare顯示「機器代碼錯誤 ("machine code" error)」時該怎麼辦?|大型互動觸控顯示器

 如何以X-Sign Broadcast新增及刪除設備?|大型互動觸控顯示器
如何以X-Sign Broadcast新增及刪除設備?|大型互動觸控顯示器

 如何在X-Sign Broadcast中註冊新帳戶?|大型互動觸控顯示器
如何在X-Sign Broadcast中註冊新帳戶?|大型互動觸控顯示器

 IFP如何解除AMS綁定?|大型互動觸控顯示器
IFP如何解除AMS綁定?|大型互動觸控顯示器

 IFP如何啟用AMS模式?|大型互動觸控顯示器
IFP如何啟用AMS模式?|大型互動觸控顯示器

 InstaShare是否支援將內容從Chrome操作系統設備投射到IFP?|大型互動觸控顯示器
InstaShare是否支援將內容從Chrome操作系統設備投射到IFP?|大型互動觸控顯示器

 如何從Google雲端硬碟、Dropbox或One Drive等雲端儲存空間連接或取消連接AMS(帳戶管理系統)帳戶?|大型互動觸控顯示器
如何從Google雲端硬碟、Dropbox或One Drive等雲端儲存空間連接或取消連接AMS(帳戶管理系統)帳戶?|大型互動觸控顯示器

有關設定的詳細步驟您可以參考示範影片: 了解更多
 如何正確的清潔螢幕?|大型互動觸控顯示器/數位電子顯示看板
如何正確的清潔螢幕?|大型互動觸控顯示器/數位電子顯示看板

 為什麼在InstaShare安裝過程中需要安裝「Eumus Design Sound Cards & Media Devices」?|大型互動觸控顯示器
為什麼在InstaShare安裝過程中需要安裝「Eumus Design Sound Cards & Media Devices」?|大型互動觸控顯示器

 如何檢查在 Broadcast 上播放的 YouTube 內容是否受版權保護? | 大型互動觸控顯示器
如何檢查在 Broadcast 上播放的 YouTube 內容是否受版權保護? | 大型互動觸控顯示器

 如何在 IAM 設定 Active Directory (AD)? | BenQ大型互動觸控顯示器
如何在 IAM 設定 Active Directory (AD)? | BenQ大型互動觸控顯示器

 如何將SAMBA服務器添加到AMS資料夾?|大型互動觸控顯示器
如何將SAMBA服務器添加到AMS資料夾?|大型互動觸控顯示器

 如何使用 AMS Files 複製檔案並將它們上傳到雲端硬碟?|大型互動觸控顯示器
如何使用 AMS Files 複製檔案並將它們上傳到雲端硬碟?|大型互動觸控顯示器

 如何在 BenQ DMS(設備管理解決方案)中使用代理模式?|大型互動觸控顯示器
如何在 BenQ DMS(設備管理解決方案)中使用代理模式?|大型互動觸控顯示器

 如何通過 BenQ DMS(設備管理解決方案)安裝應用程式?|大型互動觸控顯示器/數位電子顯示看板
如何通過 BenQ DMS(設備管理解決方案)安裝應用程式?|大型互動觸控顯示器/數位電子顯示看板

 如何將您的顯示器綁定到 BenQ DMS(設備管理解決方案)?|大型互動觸控顯示器
如何將您的顯示器綁定到 BenQ DMS(設備管理解決方案)?|大型互動觸控顯示器

 如何在 BenQ DMS(設備管理解決方案)中管理群組?|大型互動觸控顯示器
如何在 BenQ DMS(設備管理解決方案)中管理群組?|大型互動觸控顯示器

 如何通過 BenQ DMS(設備管理解決方案)推送 OTA 更新?|大型互動觸控顯示器/數位電子顯示看板
如何通過 BenQ DMS(設備管理解決方案)推送 OTA 更新?|大型互動觸控顯示器/數位電子顯示看板

 如何從 BenQ DMS(設備管理解決方案)取消綁定顯示器?|大型互動觸控顯示器
如何從 BenQ DMS(設備管理解決方案)取消綁定顯示器?|大型互動觸控顯示器

 如何從 AMS 取消連結雲端帳號?|大型互動觸控顯示器
如何從 AMS 取消連結雲端帳號?|大型互動觸控顯示器

2. 使用您的 BenQ 帳號登錄。
3. 在左側選單中,點擊「個人設定」。
4. 在雲端儲存下,選擇要連接的雲端服務,然後點擊「移除連結」。
5. 點擊「確定」。
 如何將雲端帳號連結 AMS?|大型互動觸控顯示器
如何將雲端帳號連結 AMS?|大型互動觸控顯示器

2. 使用您的 BenQ 帳號登錄。
3. 在左側選單中,點擊「個人設定」。
4. 在雲端儲存下,選擇要連接的雲端服務,然後點擊「建立連結」。
5. 依照畫面上顯示的登錄步驟操作。
 如何在顯示器上啟用 AMS?|大型互動觸控顯示器
如何在顯示器上啟用 AMS?|大型互動觸控顯示器

1. 在觸控顯示器的左下角,點擊 使用者圖示。
2. 啟用 AMS 服務。
3. 輸入本機管理者密碼,然後點擊登錄,(此處可以更改新的本機管理者密碼。)。
提醒:本機管理者密碼與 AMS 管理者密碼不同。
4. 輸入 AMS管理者帳號、密碼即可。
 如何在 BenQ IAM(帳號和權限管理)中建立使用者帳戶?|大型互動觸控顯示器
如何在 BenQ IAM(帳號和權限管理)中建立使用者帳戶?|大型互動觸控顯示器

 如何將您的顯示器綁定到 X-Sign Broadcast?|大型互動觸控顯示器
如何將您的顯示器綁定到 X-Sign Broadcast?|大型互動觸控顯示器

 如何從 X-Sign Broadcast 推送即時訊息?|大型互動觸控顯示器
如何從 X-Sign Broadcast 推送即時訊息?|大型互動觸控顯示器

 如何在 X-Sign Broadcast 中排程廣播訊息?|大型互動觸控顯示器
如何在 X-Sign Broadcast 中排程廣播訊息?|大型互動觸控顯示器

 如何管理 X-Sign 廣播中的標籤?|大型互動觸控顯示器
如何管理 X-Sign 廣播中的標籤?|大型互動觸控顯示器

 如何在 X-Sign Broadcast 中管理使用者?|大型互動觸控顯示器
如何在 X-Sign Broadcast 中管理使用者?|大型互動觸控顯示器

 如何透過 AMS Files 存取雲端硬碟的檔案?|大型互動觸控顯示器
如何透過 AMS Files 存取雲端硬碟的檔案?|大型互動觸控顯示器

1. 在顯示主屏幕上,點擊 使用者圖示。
2. 輸入登錄帳號、密碼以進入系統。
提示:如果顯示器有 支援 NFC,亦可使用已綁定的 NFC 卡登錄。
3. 點擊「應用程式」(APPs)圖示。
4. 點擊 「AMS Files」。
5. 在 AMS Files 左側選單,點選您要存取的網路硬碟。
了解更多
 如何將網路磁碟增加到 AMS?|大型互動觸控顯示器
如何將網路磁碟增加到 AMS?|大型互動觸控顯示器

1. 先前往 https://ams.benq.com 網站。
2. 使用 BenQ 管理者帳戶登錄。
3. 在左側選單中,點擊 「使用者管理」。
4. 點擊「設定公用網路硬碟」。
5. 點擊「新增」。
6. 輸入以下資訊:硬碟名稱、網域名稱、網址。
7. 點擊「新增」;新增的網路硬碟將會出現在 「AMS Files」 列表中。
8. 勾選要使用的公用網路硬碟,然後點擊套用。用戶可以在該公司或學校內的任何顯示器上使用 AMS Files 進入該網路硬碟空間。"
 如何從 OPS PC 存取檔案?|大型互動觸控顯示器
如何從 OPS PC 存取檔案?|大型互動觸控顯示器

1. 點擊 「輸入源」圖示。
2. 點擊 OPS。
3. 以 OPS PC ,執行操作。
 如何從 USB 隨身碟存取檔案?|大型互動觸控顯示器
如何從 USB 隨身碟存取檔案?|大型互動觸控顯示器

2. 在顯示器系統主畫面,點擊「應用程式」。
3. 點擊 「AMS Files」。
4. 在左側選單中,點擊 USB 隨身碟,出現所有檔案及資料夾。
 如透過從本地端網路硬碟存取檔案?|大型互動觸控顯示器
如透過從本地端網路硬碟存取檔案?|大型互動觸控顯示器

a. 顯示器已連接到網際網路。
b. 在顯示器上啟用 AMS。
c. 網路硬碟綁定到 AMS。
1. 在顯示主屏幕上,點擊 使用者圖示。 2. 輸入登錄帳號、密碼。
提醒:如果顯示器具備 NFC 讀卡功能,可使用已綁定的 NFC 卡登錄。
3. 點擊 「應用程式」圖示。
4. 點擊 「AMS Files」。
5. 在左側菜單中,點擊網路硬碟圖示。
6. 點擊相關的網路硬碟,出現所有網路檔案及資料夾。
7. 點擊班級的資料夾,出現登錄窗口。
8. 輸入登錄帳號、密碼。當出現資料夾和檔案時,點擊「記住我」可以記住往後的登錄密碼。
 如何透過 Firefox 存取雲端硬碟的檔案?|大型互動觸控顯示器
如何透過 Firefox 存取雲端硬碟的檔案?|大型互動觸控顯示器

1. 在顯示主屏幕上,點擊「應用程式」APPs。
2. 點擊並開啟 Firefox。
3. 前往網路硬碟網站並登錄。
 如何透過 BenQ DMS(設備管理解決方案)設定電源排程?|大型互動觸控顯示器
如何透過 BenQ DMS(設備管理解決方案)設定電源排程?|大型互動觸控顯示器

該影片將指導您如何透過 DMS 設定電源排程。
了解更多
 為什麼在 InstaShare 2 應用程式中搜尋時,列表中會出現兩個相同的名稱? | 大型互動觸控顯示器
為什麼在 InstaShare 2 應用程式中搜尋時,列表中會出現兩個相同的名稱? | 大型互動觸控顯示器

 InstaShare 2 是否支援 Miracast? | 大型互動觸控顯示器
InstaShare 2 是否支援 Miracast? | 大型互動觸控顯示器

 InstaShare 2 介面目前提供哪些語言?
InstaShare 2 介面目前提供哪些語言?

 當我從啟動器或 OSD 功能表中的快捷方式點選無線投影圖標時,為什麼無法訪問 InstaShare 2? | 大型互動觸控顯示器
當我從啟動器或 OSD 功能表中的快捷方式點選無線投影圖標時,為什麼無法訪問 InstaShare 2? | 大型互動觸控顯示器

 InstaShare 和 InstaShare 2 之間主要的區別為何? | 大型互動觸控顯示器
InstaShare 和 InstaShare 2 之間主要的區別為何? | 大型互動觸控顯示器

在 InstaShare 2 中,我們添加了以下重要功能:
1. 智能分享器
2. 遠端主機模式
3. 改善用戶體驗
 在哪裡可以為我的客戶端的設備下載 InstaShare 2? | 大型互動觸控顯示器
在哪裡可以為我的客戶端的設備下載 InstaShare 2? | 大型互動觸控顯示器

筆記本電腦和桌上型電腦只用者可以透過我們的網站下載文件安裝。此外,您依然可以在 BenQ 設備螢幕 上找到操作 InstaShare 2 系統的方式及連結。
 如何使用 Miracast 將我的 Windows 屏幕投射到 BenQ 設備? | 大型互動觸控顯示器
如何使用 Miracast 將我的 Windows 屏幕投射到 BenQ 設備? | 大型互動觸控顯示器

1. 將所有設備連接到同一個無線網絡。
2.點選 IFP 控制窗口中的 Miracast 圖標。
2.在您的 Windows PC 上,點選開始 -> 設置 -> 設備 -> 已連接的設備。
3.點選“添加設備”並等待連接器出現在列表中。選擇顯示
為“InstaShare2xxx”的設備(投影設備主頁上顯示的全名)。
4.連接成功後,按鍵盤上的 Windows 鍵 + P。
5. 如果支持 Miracast,您將在屏幕右側看到用於投屏的選項。
6.選擇開始投影共享您的營幕。
 我的 BenQ 設備上同時安裝了 InstaShare 和 InstaShare 2,我應該注意什麼? | 大型互動觸控顯示器
我的 BenQ 設備上同時安裝了 InstaShare 和 InstaShare 2,我應該注意什麼? | 大型互動觸控顯示器

1. 啟動器中的無線投影和 OSD 功能表中的快捷方式仍然一次只連接到一個應用程式(首先安裝的應用程式或出廠預裝的應用程式)。
2、客戶端設備上的應用程式不同,因此用戶只能使用InstaShare 2應用程式來控制BenQ設備上的InstaShare 2,第一代InstaShare也是一樣。
3. InstaShare 和 InstaShare 2 的原始設備名稱不相同,因此請確保每個版本的應用程式具有不同的設備名稱。
 如何使用 X-Sign Broadcast 推播訊息?|大型互動觸控顯示器
如何使用 X-Sign Broadcast 推播訊息?|大型互動觸控顯示器

 如何使用 X-Sign Broadcast 建立群組標籤和更新系統?|大型互動觸控顯示器
如何使用 X-Sign Broadcast 建立群組標籤和更新系統?|大型互動觸控顯示器

 BenQ 將會持續更新 Android 8 的互動式顯示器
BenQ 將會持續更新 Android 8 的互動式顯示器

 如何在延伸畫面下設定觸控功能?|大型互動觸控顯示器
如何在延伸畫面下設定觸控功能?|大型互動觸控顯示器

 如何將 InstaShare 2 與 Miracast 連線?
如何將 InstaShare 2 與 Miracast 連線?

下列影片提供了連線 InstaShare 2 與 Miracast 操作步驟: 了解更多
 如何在 BenQ 互動式觸控顯示器上進入 Windows 螢幕鍵盤?
如何在 BenQ 互動式觸控顯示器上進入 Windows 螢幕鍵盤?

 我可以在 BenQ 互動式觸控顯示器上使用筆記型電腦的觸控式鍵盤嗎?
我可以在 BenQ 互動式觸控顯示器上使用筆記型電腦的觸控式鍵盤嗎?

BenQ 互動式觸控顯示器支援 Windows 觸控式鍵盤和 macOS 輔助功能和觸控式鍵盤。使用筆記型電腦的虛擬鍵盤是直接從螢幕在顯示器上輸入文字會較為方便。
 如何停用WPS Office 軟體 |大型互動觸控顯示器
如何停用WPS Office 軟體 |大型互動觸控顯示器

 RE7501_RE8601_如何移除WPS Office 軟體 |大型互動觸控顯示器
RE7501_RE8601_如何移除WPS Office 軟體 |大型互動觸控顯示器

 如何停用WPS Office 軟體? |大型互動觸控顯示器
如何停用WPS Office 軟體? |大型互動觸控顯示器

不同型號有不同的停用方式,詳情請參考官網:
https://www.benq.com/zh-tw/business/support/faqs/application/publicdisplay-tw-wps.html
 如何移除WPS Office 軟體? |大型互動觸控顯示器
如何移除WPS Office 軟體? |大型互動觸控顯示器

請先確認正確型號,型號不同方式也不同:
RP654K / RP704K / RP750K / RP860K:
https://www.benq.com/zh-tw/business/support/faqs/application/publicdisplay-tw-wps-remove.html
RP6502 / RP7502 / RP8602:
https://www.benq.com/zh-tw/business/support/faqs/application/publicdisplay-tw-wps-remove-rp02.html
RE7501 / RE8601:
https://www.benq.com/zh-tw/business/support/faqs/application/publicdisplay-tw-wps-remove-re01.html
RE6503 / RE7503 / RE8603:
https://www.benq.com/zh-tw/business/support/faqs/application/publicdisplay-tw-wps-remove-re03.html
RM6503 / RM7503 / RM8603 / RM8603:
https://www.benq.com/zh-tw/business/support/faqs/application/publicdisplay-tw-wps-remove-re03t.html
RP6501K / RP7501K / RP8601K:
https://www.benq.com/zh-tw/business/support/faqs/application/publicdisplay-tw-wps-remove-rp01K.html
RP653K / RP755S:
https://www.benq.com/zh-tw/business/support/faqs/application/publicdisplay-tw-wps-remove-re031.html
了解更多
 如何在沒有虛擬聲音驅動的情況下安裝InstaShare2?
如何在沒有虛擬聲音驅動的情況下安裝InstaShare2?

規格相關
 在 EZwrite Cloud Whiteboard 上與主機相互連動時是否有最低頻寬或最多使用者的要求?|大型互動觸控顯示器
在 EZwrite Cloud Whiteboard 上與主機相互連動時是否有最低頻寬或最多使用者的要求?|大型互動觸控顯示器

功能說明
 為何1080P解析度在螢幕卻顯示為2160P?
為何1080P解析度在螢幕卻顯示為2160P?

Further Query
 在 EZwrite Cloud Whiteboard 上與主機相互連動時是否有最低頻寬或最多使用者的要求?|大型互動觸控顯示器
在 EZwrite Cloud Whiteboard 上與主機相互連動時是否有最低頻寬或最多使用者的要求?|大型互動觸控顯示器

 為什麼設備上沒有顯示「顯示ID」?|數位電子顯示看板
為什麼設備上沒有顯示「顯示ID」?|數位電子顯示看板

 當我使用筆記型電腦或Macbook連接InstaShare或HDMI播放Netflix時,為什麼螢幕會變黑?|大型互動觸控顯示器RP6501K / RP7501K / RP8601K / RM6502K
當我使用筆記型電腦或Macbook連接InstaShare或HDMI播放Netflix時,為什麼螢幕會變黑?|大型互動觸控顯示器RP6501K / RP7501K / RP8601K / RM6502K

 為什麼我在 iPhone 上選擇 InstaShare 2 分割或 4 分割,播放 YouTube 時卻會自動全螢幕顯示?
為什麼我在 iPhone 上選擇 InstaShare 2 分割或 4 分割,播放 YouTube 時卻會自動全螢幕顯示?

 當我嘗試使用iPhone或iPad上的InstaShare啟用iMirror時,為什麼觸控顯示器的螢幕上會顯示白色條紋或是反覆出現當機的情況?|大型互動觸控顯示器
當我嘗試使用iPhone或iPad上的InstaShare啟用iMirror時,為什麼觸控顯示器的螢幕上會顯示白色條紋或是反覆出現當機的情況?|大型互動觸控顯示器

 USB設備或供應器Dongle無法運作或隨機干擾其他USB設備,我該如何使它們恢復正常?|大型互動觸控顯示器/數位電子顯示看板
USB設備或供應器Dongle無法運作或隨機干擾其他USB設備,我該如何使它們恢復正常?|大型互動觸控顯示器/數位電子顯示看板

 為什麼不能在設備上使用個人Gmail設定電子郵件帳戶?|大型互動觸控顯示器
為什麼不能在設備上使用個人Gmail設定電子郵件帳戶?|大型互動觸控顯示器

到「Google帳戶 」> 「安全性」 > 「不安全應用程序式訪問權限」,將其更改為「開啟」以降低安全級別。
 為什麼不能在Broadcast上播放YouTube影片? | 大型互動觸控顯示器
為什麼不能在Broadcast上播放YouTube影片? | 大型互動觸控顯示器

轉到您的 YouTube 工作室,然後在視頻詳細訊息下選擇“顯示更多”。
請確認選擇“允許嵌入”。
2. 請確保您的視頻不包含任何受版權保護的內容。任何包含版權內容的視頻都不能在任何第三方平台上播放。
了解更多
 為什麼我的設備無法綁定到另一個管理員帳戶並且仍然顯示綁定到以前的管理員帳戶?| 大型互動觸控顯示器、數位電子顯示看板
為什麼我的設備無法綁定到另一個管理員帳戶並且仍然顯示綁定到以前的管理員帳戶?| 大型互動觸控顯示器、數位電子顯示看板

(2) 使用管理員帳號登錄您的 DMS Cloud,然後找到 IFP 並將其刪除。
(3) 對 IFP 進行恢復原廠設定值。
(4) 將 IFP 與 DMS Client 應用程式重新綁定。
(5) 再次將IFP添加到AMS服務中。
(6) 在 IFP 上啟用 AMS 服務。
了解更多
 如果我再次將我的 IFP 添加到 X-Sign broadcast,但 X-Sign broadcast 已經綁定,該怎麼辦?| 大型互動觸控顯示器、數位電子顯示看板
如果我再次將我的 IFP 添加到 X-Sign broadcast,但 X-Sign broadcast 已經綁定,該怎麼辦?| 大型互動觸控顯示器、數位電子顯示看板

(2) 刪除重複的顯示在線的IFP。
(3) 離線的IFP上線生效,跨服務綁定機制也將啟動。
了解更多
 為什麼我的設備在更新到 X-Sign Broadcast V2.3 後仍顯示為“離線”?| 大型互動觸控顯示器、數位電子顯示看板
為什麼我的設備在更新到 X-Sign Broadcast V2.3 後仍顯示為“離線”?| 大型互動觸控顯示器、數位電子顯示看板

(2) 使用您的管理員帳戶登錄 DMS Cloud,找到 IFP 並將其刪除。
(3) 將 IFP 與 DMS 客戶端應用程序重新綁定。
了解更多
 如何綁定和取消綁定 BenQ 服務,例如 DMS、AMS 和 Broadcast?| 大型互動觸控顯示器、數位電子顯示看板
如何綁定和取消綁定 BenQ 服務,例如 DMS、AMS 和 Broadcast?| 大型互動觸控顯示器、數位電子顯示看板

 為什麼無法使用Youtube觀看影片?|大型互動觸控顯示器
為什麼無法使用Youtube觀看影片?|大型互動觸控顯示器

 當發現網路無法正常連線或無法瀏覽部份網頁或某些網路功能異常時,該如何處理?
當發現網路無法正常連線或無法瀏覽部份網頁或某些網路功能異常時,該如何處理?

 為何1080P解析度在螢幕卻顯示為2160P?
為何1080P解析度在螢幕卻顯示為2160P?

 如何連接並開始使用DMS local?|大型互動觸控顯示器/數位電子顯示看板
如何連接並開始使用DMS local?|大型互動觸控顯示器/數位電子顯示看板

 DMS Local可以用來控制哪些選項與功能?
DMS Local可以用來控制哪些選項與功能?

 DMS Cloud如何解除綁定?
DMS Cloud如何解除綁定?

 為什麼不能將顯示器加進DMS Local?|大型互動觸控顯示器/數位電子顯示看板
為什麼不能將顯示器加進DMS Local?|大型互動觸控顯示器/數位電子顯示看板

 為什麼不能使用DMS Local打開本機?|大型互動觸控顯示器/數位電子顯示看板
為什麼不能使用DMS Local打開本機?|大型互動觸控顯示器/數位電子顯示看板

 DMS cloud 如何使用Device ID綁定?|大型互動觸控顯示器/數位電子顯示看板
DMS cloud 如何使用Device ID綁定?|大型互動觸控顯示器/數位電子顯示看板

 DMS Cloud 如何使用QRcode綁定?|大型互動觸控顯示器/數位電子顯示看板
DMS Cloud 如何使用QRcode綁定?|大型互動觸控顯示器/數位電子顯示看板

 如何使用DMS Cloud 遠端控制?|大型互動觸控顯示器/數位電子顯示看板
如何使用DMS Cloud 遠端控制?|大型互動觸控顯示器/數位電子顯示看板

 在設備上註冊EasySetting時為什麼顯示“ID無效 (Display ID is invalid)”?|大型互動觸控顯示器/數位電子顯示看板
在設備上註冊EasySetting時為什麼顯示“ID無效 (Display ID is invalid)”?|大型互動觸控顯示器/數位電子顯示看板

1.網路是否正常:使用乙太網路而不是Wi-Fi。
2.確認已設置EasySetting白名單 (whitelist)。
 我可以去哪裡下載Android/iOS/Windows/MAC OS版本的InstaShare App?|大型互動觸控顯示器/數位電子顯示看板
我可以去哪裡下載Android/iOS/Windows/MAC OS版本的InstaShare App?|大型互動觸控顯示器/數位電子顯示看板

iOS系統:在App Store上搜尋並下載InstaShare。
Windows/MAC:請依照下列指示從IFP上下載。
1.確認IFP和PC連接相同網路。
2.開啟IFP InstaShare app。
3.依照指示下載。 了解更多
 當InstaShare顯示「機器代碼錯誤 ("machine code" error)」時該怎麼辦?|大型互動觸控顯示器
當InstaShare顯示「機器代碼錯誤 ("machine code" error)」時該怎麼辦?|大型互動觸控顯示器

 如何以X-Sign Broadcast新增及刪除設備?|大型互動觸控顯示器
如何以X-Sign Broadcast新增及刪除設備?|大型互動觸控顯示器

 如何在X-Sign Broadcast中註冊新帳戶?|大型互動觸控顯示器
如何在X-Sign Broadcast中註冊新帳戶?|大型互動觸控顯示器

 IFP如何解除AMS綁定?|大型互動觸控顯示器
IFP如何解除AMS綁定?|大型互動觸控顯示器

 IFP如何啟用AMS模式?|大型互動觸控顯示器
IFP如何啟用AMS模式?|大型互動觸控顯示器

 InstaShare是否支援將內容從Chrome操作系統設備投射到IFP?|大型互動觸控顯示器
InstaShare是否支援將內容從Chrome操作系統設備投射到IFP?|大型互動觸控顯示器

 如何從Google雲端硬碟、Dropbox或One Drive等雲端儲存空間連接或取消連接AMS(帳戶管理系統)帳戶?|大型互動觸控顯示器
如何從Google雲端硬碟、Dropbox或One Drive等雲端儲存空間連接或取消連接AMS(帳戶管理系統)帳戶?|大型互動觸控顯示器

有關設定的詳細步驟您可以參考示範影片: 了解更多
 如何正確的清潔螢幕?|大型互動觸控顯示器/數位電子顯示看板
如何正確的清潔螢幕?|大型互動觸控顯示器/數位電子顯示看板

 為什麼在InstaShare安裝過程中需要安裝「Eumus Design Sound Cards & Media Devices」?|大型互動觸控顯示器
為什麼在InstaShare安裝過程中需要安裝「Eumus Design Sound Cards & Media Devices」?|大型互動觸控顯示器

 如何檢查在 Broadcast 上播放的 YouTube 內容是否受版權保護? | 大型互動觸控顯示器
如何檢查在 Broadcast 上播放的 YouTube 內容是否受版權保護? | 大型互動觸控顯示器

 如何在 IAM 設定 Active Directory (AD)? | BenQ大型互動觸控顯示器
如何在 IAM 設定 Active Directory (AD)? | BenQ大型互動觸控顯示器

 如何將SAMBA服務器添加到AMS資料夾?|大型互動觸控顯示器
如何將SAMBA服務器添加到AMS資料夾?|大型互動觸控顯示器

 如何使用 AMS Files 複製檔案並將它們上傳到雲端硬碟?|大型互動觸控顯示器
如何使用 AMS Files 複製檔案並將它們上傳到雲端硬碟?|大型互動觸控顯示器

 如何在 BenQ DMS(設備管理解決方案)中使用代理模式?|大型互動觸控顯示器
如何在 BenQ DMS(設備管理解決方案)中使用代理模式?|大型互動觸控顯示器

 如何通過 BenQ DMS(設備管理解決方案)安裝應用程式?|大型互動觸控顯示器/數位電子顯示看板
如何通過 BenQ DMS(設備管理解決方案)安裝應用程式?|大型互動觸控顯示器/數位電子顯示看板

 如何將您的顯示器綁定到 BenQ DMS(設備管理解決方案)?|大型互動觸控顯示器
如何將您的顯示器綁定到 BenQ DMS(設備管理解決方案)?|大型互動觸控顯示器

 如何在 BenQ DMS(設備管理解決方案)中管理群組?|大型互動觸控顯示器
如何在 BenQ DMS(設備管理解決方案)中管理群組?|大型互動觸控顯示器

 如何通過 BenQ DMS(設備管理解決方案)推送 OTA 更新?|大型互動觸控顯示器/數位電子顯示看板
如何通過 BenQ DMS(設備管理解決方案)推送 OTA 更新?|大型互動觸控顯示器/數位電子顯示看板

 如何從 BenQ DMS(設備管理解決方案)取消綁定顯示器?|大型互動觸控顯示器
如何從 BenQ DMS(設備管理解決方案)取消綁定顯示器?|大型互動觸控顯示器

 如何從 AMS 取消連結雲端帳號?|大型互動觸控顯示器
如何從 AMS 取消連結雲端帳號?|大型互動觸控顯示器

2. 使用您的 BenQ 帳號登錄。
3. 在左側選單中,點擊「個人設定」。
4. 在雲端儲存下,選擇要連接的雲端服務,然後點擊「移除連結」。
5. 點擊「確定」。
 如何將雲端帳號連結 AMS?|大型互動觸控顯示器
如何將雲端帳號連結 AMS?|大型互動觸控顯示器

2. 使用您的 BenQ 帳號登錄。
3. 在左側選單中,點擊「個人設定」。
4. 在雲端儲存下,選擇要連接的雲端服務,然後點擊「建立連結」。
5. 依照畫面上顯示的登錄步驟操作。
 如何在顯示器上啟用 AMS?|大型互動觸控顯示器
如何在顯示器上啟用 AMS?|大型互動觸控顯示器

1. 在觸控顯示器的左下角,點擊 使用者圖示。
2. 啟用 AMS 服務。
3. 輸入本機管理者密碼,然後點擊登錄,(此處可以更改新的本機管理者密碼。)。
提醒:本機管理者密碼與 AMS 管理者密碼不同。
4. 輸入 AMS管理者帳號、密碼即可。
 如何在 BenQ IAM(帳號和權限管理)中建立使用者帳戶?|大型互動觸控顯示器
如何在 BenQ IAM(帳號和權限管理)中建立使用者帳戶?|大型互動觸控顯示器

 如何將您的顯示器綁定到 X-Sign Broadcast?|大型互動觸控顯示器
如何將您的顯示器綁定到 X-Sign Broadcast?|大型互動觸控顯示器

 如何從 X-Sign Broadcast 推送即時訊息?|大型互動觸控顯示器
如何從 X-Sign Broadcast 推送即時訊息?|大型互動觸控顯示器

 如何在 X-Sign Broadcast 中排程廣播訊息?|大型互動觸控顯示器
如何在 X-Sign Broadcast 中排程廣播訊息?|大型互動觸控顯示器

 如何管理 X-Sign 廣播中的標籤?|大型互動觸控顯示器
如何管理 X-Sign 廣播中的標籤?|大型互動觸控顯示器

 如何在 X-Sign Broadcast 中管理使用者?|大型互動觸控顯示器
如何在 X-Sign Broadcast 中管理使用者?|大型互動觸控顯示器

 如何透過 AMS Files 存取雲端硬碟的檔案?|大型互動觸控顯示器
如何透過 AMS Files 存取雲端硬碟的檔案?|大型互動觸控顯示器

1. 在顯示主屏幕上,點擊 使用者圖示。
2. 輸入登錄帳號、密碼以進入系統。
提示:如果顯示器有 支援 NFC,亦可使用已綁定的 NFC 卡登錄。
3. 點擊「應用程式」(APPs)圖示。
4. 點擊 「AMS Files」。
5. 在 AMS Files 左側選單,點選您要存取的網路硬碟。
了解更多
 如何將網路磁碟增加到 AMS?|大型互動觸控顯示器
如何將網路磁碟增加到 AMS?|大型互動觸控顯示器

1. 先前往 https://ams.benq.com 網站。
2. 使用 BenQ 管理者帳戶登錄。
3. 在左側選單中,點擊 「使用者管理」。
4. 點擊「設定公用網路硬碟」。
5. 點擊「新增」。
6. 輸入以下資訊:硬碟名稱、網域名稱、網址。
7. 點擊「新增」;新增的網路硬碟將會出現在 「AMS Files」 列表中。
8. 勾選要使用的公用網路硬碟,然後點擊套用。用戶可以在該公司或學校內的任何顯示器上使用 AMS Files 進入該網路硬碟空間。"
 如何從 OPS PC 存取檔案?|大型互動觸控顯示器
如何從 OPS PC 存取檔案?|大型互動觸控顯示器

1. 點擊 「輸入源」圖示。
2. 點擊 OPS。
3. 以 OPS PC ,執行操作。
 如何從 USB 隨身碟存取檔案?|大型互動觸控顯示器
如何從 USB 隨身碟存取檔案?|大型互動觸控顯示器

2. 在顯示器系統主畫面,點擊「應用程式」。
3. 點擊 「AMS Files」。
4. 在左側選單中,點擊 USB 隨身碟,出現所有檔案及資料夾。
 如透過從本地端網路硬碟存取檔案?|大型互動觸控顯示器
如透過從本地端網路硬碟存取檔案?|大型互動觸控顯示器

a. 顯示器已連接到網際網路。
b. 在顯示器上啟用 AMS。
c. 網路硬碟綁定到 AMS。
1. 在顯示主屏幕上,點擊 使用者圖示。 2. 輸入登錄帳號、密碼。
提醒:如果顯示器具備 NFC 讀卡功能,可使用已綁定的 NFC 卡登錄。
3. 點擊 「應用程式」圖示。
4. 點擊 「AMS Files」。
5. 在左側菜單中,點擊網路硬碟圖示。
6. 點擊相關的網路硬碟,出現所有網路檔案及資料夾。
7. 點擊班級的資料夾,出現登錄窗口。
8. 輸入登錄帳號、密碼。當出現資料夾和檔案時,點擊「記住我」可以記住往後的登錄密碼。
 如何透過 Firefox 存取雲端硬碟的檔案?|大型互動觸控顯示器
如何透過 Firefox 存取雲端硬碟的檔案?|大型互動觸控顯示器

1. 在顯示主屏幕上,點擊「應用程式」APPs。
2. 點擊並開啟 Firefox。
3. 前往網路硬碟網站並登錄。
 如何透過 BenQ DMS(設備管理解決方案)設定電源排程?|大型互動觸控顯示器
如何透過 BenQ DMS(設備管理解決方案)設定電源排程?|大型互動觸控顯示器

該影片將指導您如何透過 DMS 設定電源排程。
了解更多
 為什麼在 InstaShare 2 應用程式中搜尋時,列表中會出現兩個相同的名稱? | 大型互動觸控顯示器
為什麼在 InstaShare 2 應用程式中搜尋時,列表中會出現兩個相同的名稱? | 大型互動觸控顯示器

 InstaShare 2 是否支援 Miracast? | 大型互動觸控顯示器
InstaShare 2 是否支援 Miracast? | 大型互動觸控顯示器

 InstaShare 2 介面目前提供哪些語言?
InstaShare 2 介面目前提供哪些語言?

 當我從啟動器或 OSD 功能表中的快捷方式點選無線投影圖標時,為什麼無法訪問 InstaShare 2? | 大型互動觸控顯示器
當我從啟動器或 OSD 功能表中的快捷方式點選無線投影圖標時,為什麼無法訪問 InstaShare 2? | 大型互動觸控顯示器

 InstaShare 和 InstaShare 2 之間主要的區別為何? | 大型互動觸控顯示器
InstaShare 和 InstaShare 2 之間主要的區別為何? | 大型互動觸控顯示器

在 InstaShare 2 中,我們添加了以下重要功能:
1. 智能分享器
2. 遠端主機模式
3. 改善用戶體驗
 在哪裡可以為我的客戶端的設備下載 InstaShare 2? | 大型互動觸控顯示器
在哪裡可以為我的客戶端的設備下載 InstaShare 2? | 大型互動觸控顯示器

筆記本電腦和桌上型電腦只用者可以透過我們的網站下載文件安裝。此外,您依然可以在 BenQ 設備螢幕 上找到操作 InstaShare 2 系統的方式及連結。
 如何使用 Miracast 將我的 Windows 屏幕投射到 BenQ 設備? | 大型互動觸控顯示器
如何使用 Miracast 將我的 Windows 屏幕投射到 BenQ 設備? | 大型互動觸控顯示器

1. 將所有設備連接到同一個無線網絡。
2.點選 IFP 控制窗口中的 Miracast 圖標。
2.在您的 Windows PC 上,點選開始 -> 設置 -> 設備 -> 已連接的設備。
3.點選“添加設備”並等待連接器出現在列表中。選擇顯示
為“InstaShare2xxx”的設備(投影設備主頁上顯示的全名)。
4.連接成功後,按鍵盤上的 Windows 鍵 + P。
5. 如果支持 Miracast,您將在屏幕右側看到用於投屏的選項。
6.選擇開始投影共享您的營幕。
 我的 BenQ 設備上同時安裝了 InstaShare 和 InstaShare 2,我應該注意什麼? | 大型互動觸控顯示器
我的 BenQ 設備上同時安裝了 InstaShare 和 InstaShare 2,我應該注意什麼? | 大型互動觸控顯示器

1. 啟動器中的無線投影和 OSD 功能表中的快捷方式仍然一次只連接到一個應用程式(首先安裝的應用程式或出廠預裝的應用程式)。
2、客戶端設備上的應用程式不同,因此用戶只能使用InstaShare 2應用程式來控制BenQ設備上的InstaShare 2,第一代InstaShare也是一樣。
3. InstaShare 和 InstaShare 2 的原始設備名稱不相同,因此請確保每個版本的應用程式具有不同的設備名稱。
 如何使用 X-Sign Broadcast 推播訊息?|大型互動觸控顯示器
如何使用 X-Sign Broadcast 推播訊息?|大型互動觸控顯示器

 如何使用 X-Sign Broadcast 建立群組標籤和更新系統?|大型互動觸控顯示器
如何使用 X-Sign Broadcast 建立群組標籤和更新系統?|大型互動觸控顯示器

 BenQ 將會持續更新 Android 8 的互動式顯示器
BenQ 將會持續更新 Android 8 的互動式顯示器

 如何在延伸畫面下設定觸控功能?|大型互動觸控顯示器
如何在延伸畫面下設定觸控功能?|大型互動觸控顯示器

 如何將 InstaShare 2 與 Miracast 連線?
如何將 InstaShare 2 與 Miracast 連線?

下列影片提供了連線 InstaShare 2 與 Miracast 操作步驟: 了解更多
 如何在 BenQ 互動式觸控顯示器上進入 Windows 螢幕鍵盤?
如何在 BenQ 互動式觸控顯示器上進入 Windows 螢幕鍵盤?

 我可以在 BenQ 互動式觸控顯示器上使用筆記型電腦的觸控式鍵盤嗎?
我可以在 BenQ 互動式觸控顯示器上使用筆記型電腦的觸控式鍵盤嗎?

BenQ 互動式觸控顯示器支援 Windows 觸控式鍵盤和 macOS 輔助功能和觸控式鍵盤。使用筆記型電腦的虛擬鍵盤是直接從螢幕在顯示器上輸入文字會較為方便。
 如何停用WPS Office 軟體 |大型互動觸控顯示器
如何停用WPS Office 軟體 |大型互動觸控顯示器

 RE7501_RE8601_如何移除WPS Office 軟體 |大型互動觸控顯示器
RE7501_RE8601_如何移除WPS Office 軟體 |大型互動觸控顯示器

 如何停用WPS Office 軟體? |大型互動觸控顯示器
如何停用WPS Office 軟體? |大型互動觸控顯示器

不同型號有不同的停用方式,詳情請參考官網:
https://www.benq.com/zh-tw/business/support/faqs/application/publicdisplay-tw-wps.html
 如何移除WPS Office 軟體? |大型互動觸控顯示器
如何移除WPS Office 軟體? |大型互動觸控顯示器

請先確認正確型號,型號不同方式也不同:
RP654K / RP704K / RP750K / RP860K:
https://www.benq.com/zh-tw/business/support/faqs/application/publicdisplay-tw-wps-remove.html
RP6502 / RP7502 / RP8602:
https://www.benq.com/zh-tw/business/support/faqs/application/publicdisplay-tw-wps-remove-rp02.html
RE7501 / RE8601:
https://www.benq.com/zh-tw/business/support/faqs/application/publicdisplay-tw-wps-remove-re01.html
RE6503 / RE7503 / RE8603:
https://www.benq.com/zh-tw/business/support/faqs/application/publicdisplay-tw-wps-remove-re03.html
RM6503 / RM7503 / RM8603 / RM8603:
https://www.benq.com/zh-tw/business/support/faqs/application/publicdisplay-tw-wps-remove-re03t.html
RP6501K / RP7501K / RP8601K:
https://www.benq.com/zh-tw/business/support/faqs/application/publicdisplay-tw-wps-remove-rp01K.html
RP653K / RP755S:
https://www.benq.com/zh-tw/business/support/faqs/application/publicdisplay-tw-wps-remove-re031.html
了解更多
 如何在沒有虛擬聲音驅動的情況下安裝InstaShare2?
如何在沒有虛擬聲音驅動的情況下安裝InstaShare2?
