Máy chiếu
Màn hình
Màn hình tương tác
Kể từ khi Apple ra mắt các thiết bị Mac chạy với chip M1, người dùng trên toàn thế giới đã nhiều lần báo cáo về các trường hợp nhấp nháy khi kết nối với màn hình ngoài. Mặc dù đây không phải là lỗi phổ biến đối với tất cả người dùng, nhưng với tần suất sự cố xảy ra thì đã đủ để có một hướng dẫn trong trường hợp bạn gặp phải sự cố và cần trợ giúp để giải quyết hiện tượng nhấp nháy nói trên. Tình trạng tương tự cũng xảy ra với chip M2 mới hơn, nghĩa là các thiết bị mới hơn cũng có thể bị nhấp nháy khi kết nối với màn hình bên ngoài.
BenQ có một cách hướng dẫn nhanh để bạn kiểm tra. Dựa trên các thử nghiệm của BenQ, bạn có thể sẽ giải quyết được sự cố nhấp nháy nếu bạn gặp sự cố này với thiết bị Mac chạy chip M1 hoặc M2 của mình.
Xin lưu ý rằng sự cố nhấp nháy có thể xảy ra trên màn hình thuộc tất cả các nhãn hiệu, không chỉ xảy ra trên một số model hoặc dòng máy nhất định. Ngoài ra, nguyên nhân chính xác của vấn đề này vẫn chưa được xác định.
Thiết bị |
Chip |
Thiết bị MacBook Air | Chip M1 or M2 |
Thiết bị MacBook Pro | Chip M1, M1 Pro, M1 Max, or M2 |
Thiết bị iMac | Chip M1 |
Thiết bị Mac mini | Chip M1 |
Thiết bị Mac Studio | Chip M1 Max, or M1 Ultra |
Thiết bị iPad Air | Chip M1 |
Thiết bị iPad Pro | Chip M1 |
Như bạn có thể thấy, hầu hết mọi thiết bị Apple hiện nay đều chạy chip M1 và M2. Vậy phải làm gì nếu bạn có một màn hình được kết nối với một trong những thiết bị này của Apple và xuất hiện nhấp nháy?
Đây là những biện pháp khắc phục cơ bản áp dụng cho nhiều trường hợp. Nhưng có thể sẽ hữu ích, vì vậy bạn có thể thử khi gặp phải sự cố.
Nếu những cách này không hiệu quả và hiện tượng nhấp nháy vẫn tiếp diễn, bạn có thể thử chuyển sang 5 cách mà BenQ khuyến nghị sau. Nếu một trong những cách này hữu ích thì bạn không cần thử các phương pháp tiếp theo. Cho nên, nếu phương pháp 2 giải quyết được hiện tượng nhấp nháy màn hình bên ngoài của bạn, thì bạn đã ổn và không cần bận tâm đến ba phương pháp còn lại trừ khi hiện tượng nhấp nháy quay trở lại sau đó.
A. Đi đến Apple menu, sau đó vào System Preferences. Nhấp vào Displays > Display Settings.
B. Chọn màn hình BenQ của bạn hoặc mẫu màn hình mà bạn đang dùng, đảm bảo rằng kiểu máy được hiển thị là chính xác.
C. Thay đổi cấu hình màu thành Color LCD.

Nếu màn hình bên ngoài của bạn hỗ trợ các thông số tốc độ làm mới khác nhau thì bạn có thể thử phương pháp này vì có thể hiện tượng nhấp nháy là do sự cố đồng bộ hóa giữa máy Mac và tốc độ làm mới màn hình bên ngoài.
A. Đi đến Apple menu, sau đó vào System Preferences. Nhấp vào Displays > Display Settings.
B. Chọn màn hình được kết nối với máy Mac của bạn từ danh sách được hiển thị.
C. Thay đổi tốc độ làm mới thành 60Hz nếu trước đó bạn chưa chọn.

A. Đi đến Apple menu, sau đó vào System Preferences. Nhấp vào Displays > Display Settings.
B. Nhấp vào Built-in Retina Display.
C. Bỏ chọn Auto Adjust Brightness.
D. Bỏ chọn True Tone.

A. Đi đến Apple menu, sau đó vào System Preferences. Nhấp vào Displays> select Night Shift.
B. Chọng Off trong mục Schedule.
C. Bỏ chọn mục Manual: Turn On Until Tomorrow.

Đây có thể là phương pháp cơ bản nhất trong 5 phương pháp, nhưng đáng để bạn thử. Trừ khi bạn thực sự cảm thấy thoải mái hơn khi sử dụng chế độ tối, BenQ khuyên bạn nên tắt chế độ này nếu bốn cách trước đó không hiệu quả.
A. Đi đến Apple menu, sau đó vào System Preferences. Nhấp vào General.
B.Thay đổi giao diện Appearance thành Light.

1. Khi màn hình của bạn xảy ra hiện tượng nhấp nháy, bạn có thể thực hiện các bước theo quy trình của biểu đồ sau.
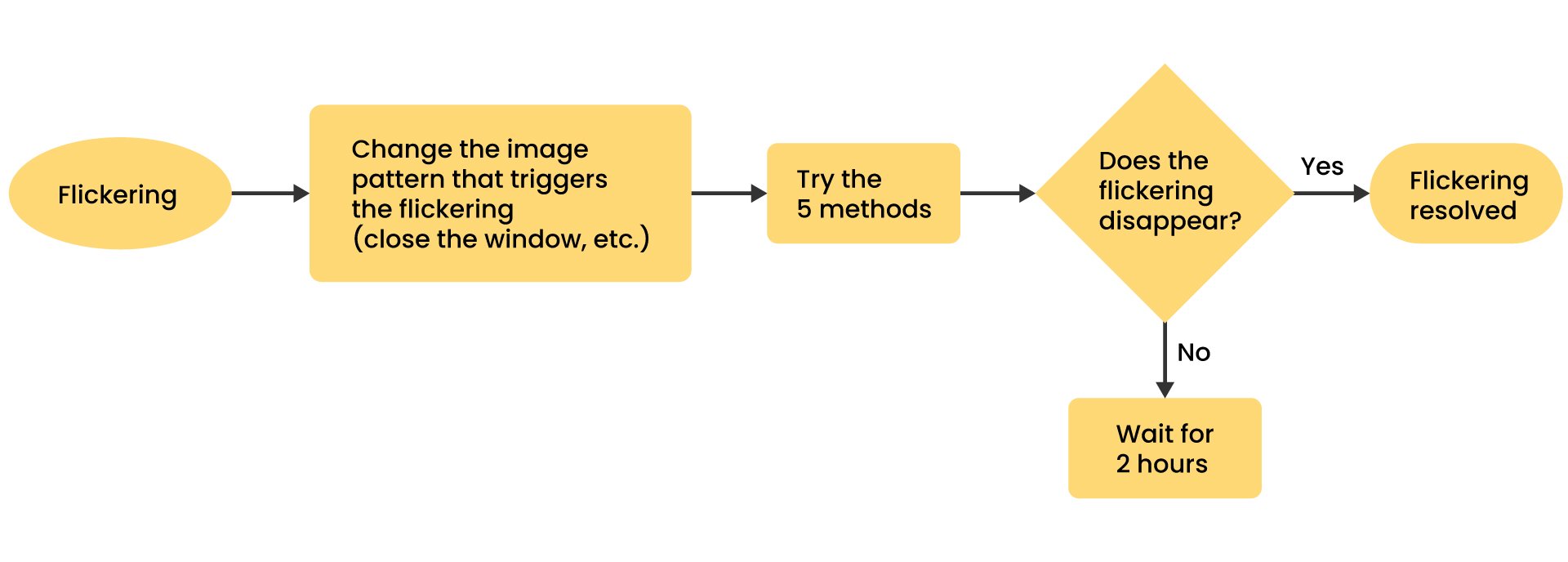
1. Nếu màn hình của bạn bắt đầu nhấp nháy, hãy đóng ứng dụng hoặc tác vụ mà bạn đang chạy hoặc thay đổi kiểu màn hình. Sau đó hãy thử 5 phương pháp BenQ đề xuất. Nếu một trong số đó giúp được, chúc mừng bạn đã giải quyết được vấn đề. Tuy nhiên, nếu hiện tượng nhấp nháy vẫn còn, BenQ khuyên bạn không nên sử dụng thiết bị Mac trong ít nhất 2 tiếng, ví dụ: bạn có thể cân nhắc để máy qua đêm mà không sử dụng.
2. Sau khi bạn thay đổi cài đặt như chúng tôi đề xuất trong 5 phương pháp trên, hiện tượng nhấp nháy có thể được xử lý ngay nếu nó xảy ra lần nữa. Vì vậy, màn hình của bạn thỉnh thoảng có thể nhấp nháy sau khi bạn thay đổi các cài đặt như được đề xuất trong hướng dẫn này. Không giống như ở cài đặt gốc, giờ đây bạn có thể thử bất kỳ cách nào nào trong số 5 phương pháp và nếu thành công, hiện tượng nhấp nháy sẽ được khắc phục ngay lập tức.
3. Nếu bạn đang sử dụng một trong những màn hình đạt giải thưởng DesignVue và phần mềm Display Pilot của BenQ, hãy đảm bảo bỏ chọn mục CC Sync như minh họa bên dưới để cấu hình màu của máy Mac của bạn không được ghép nối với màn hình và cho phép thay đổi. Điều này có thể ảnh hưởng đến khía cạnh quản lý màu sắc trong quy trình làm việc của bạn, nhưng là một bước cần thiết nếu hiện tượng nhấp nháy làm phiền bạn.

BenQ hy vọng bạn cảm thấy bài viết này hữu ích khi bạn đang loay hoay với hiện tượng nhấp nháy của màn hình ngoài khi sử dụng thiết bị Mac chạy chip M1 hoặc M2. Chúng tôi cũng hy vọng có thể hợp tác với Apple để đưa ra giải pháp lâu dài cho vấn đề này, điều mà vốn ảnh hưởng đến tất cả các loại và model màn hình.
Mac®, macOS®, MacBook Air®, MacBook Pro®, iMac®, Mac mini®, Mac Studio™, iPad Air®, iPad Pro® là thương hiệu của Apple Inc.