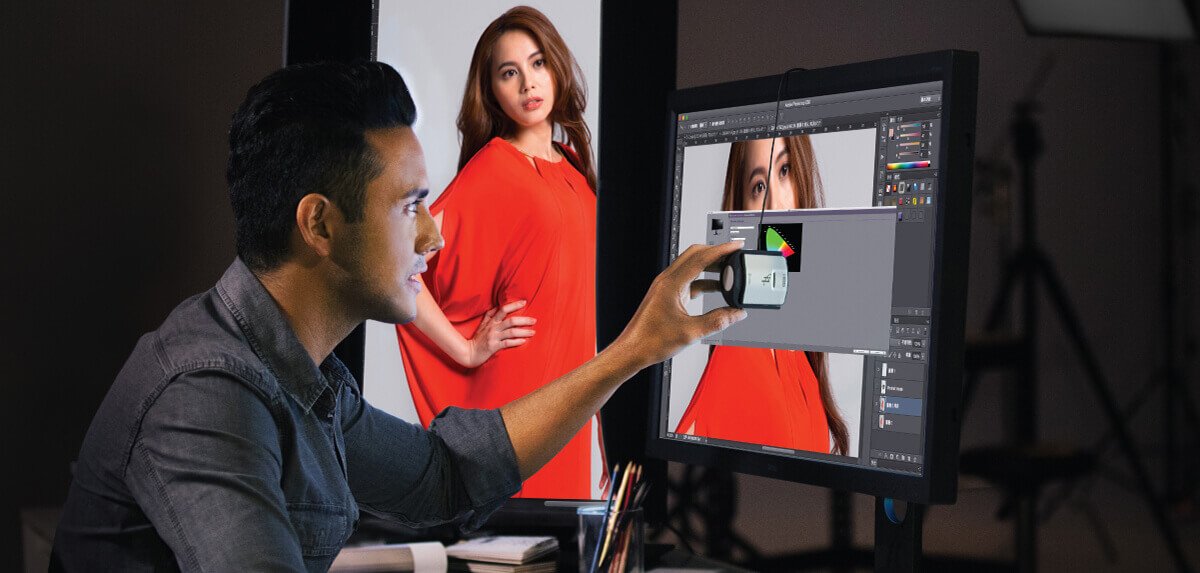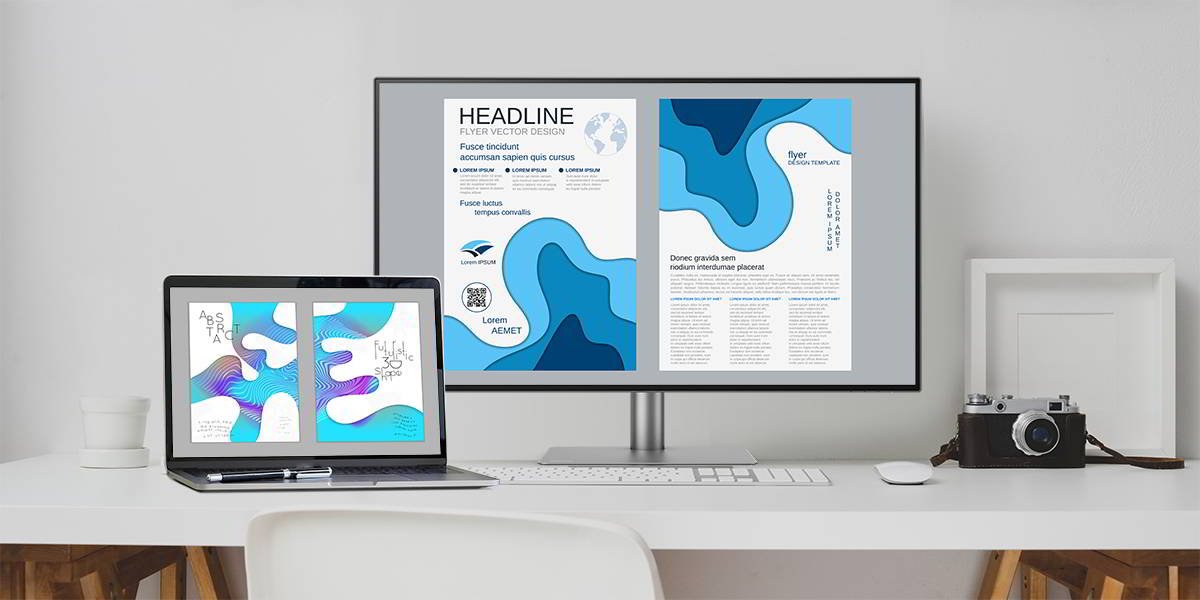หากคุณพบว่าตัวเองต้องการพื้นที่จอภาพเพิ่มเติมเพื่อรองรับความต้องการการใช้งานที่หลากหลาย คุณมีเพียงสองทางเลือกจริงๆ หนึ่งคือซื้อจอภาพที่ใหญ่กว่าแต่จะไปไกลกว่านี้เท่านั้น อีกทางคือเชื่อมต่อจอภาพหลายจอ และโชคดีที่มันทำให้เรียบง่ายด้วย การต่อแบบเดซี่เชน โดยพื้นฐานแล้ว การใช้วิธีเดซี่เชนคุณจะได้จอภาพหลายจอที่ทำงานร่วมกับแล็ปท็อปหรือเดสก์ท็อปของคุณได้จาก DisplayPort เดียว หรือในกรณีของจอภาพสำหรับอุปกรณ์ Mac ก็มี Thunderbolt video out สิ่งที่คุณต้องมีคือสายเคเบิลเส้นเดียวต่อสายเส้นแรก จอภาพ จากนั้นจึงต่อสายเคเบิลเพิ่มเติมหนึ่งเส้นสำหรับจอภาพเพิ่มเติมแต่ละตัว
ด้วยการเชื่อมต่อแบบเดซี่เชนของ DisplayPort หรือ Thunderbolt คุณจะเพลิดเพลินกับความยืดหยุ่นในการมีจอแสดงผลหลายจอสำหรับความต้องการด้านการทำงานหรือความบันเทิงทั้งหมดของคุณ คุณสามารถทำซ้ำจอแสดงผลหรือให้แต่ละจอสำหรับแอปหรืองานอื่นโดยเฉพาะก็ได้ ขึ้นอยู่กับคุณ ดังที่เรากล่าวไว้ แนวคิดทั้งหมดที่อยู่เบื้องหลังการต่อแบบเดซี่เชนคือความยืดหยุ่นที่เรียบง่าย ในขณะที่ใช้สายเคเบิลให้น้อยที่สุด
In this article: