Как использовать интерактивный дисплей для дистанционного обучения
- 2022-08-19
Современное образование смещается в сторону индивидуального подхода с постоянным использованием цифровых технологий. Это связано с тем, что ученики используют мобильные устройства и ноутбуки для учебы, а также с распространением дистанционного режима обучения.
Что определяет высокое качество дистанционного обучения?
Дистанционное обучение представляет собой метод обучения, который не требует физического присутствия учащихся на занятиях в классе. Просмотр контента и участие обеспечивается удалённо за счёт использования персональных устройств, таких, как смартфоны, планшеты и ноутбуки.
Ключом к успешному дистанционному обучению является способность учеников активно участвовать в занятиях. Это особенно важно для учащихся младших классов, которые часто не обладают достаточной дисциплиной и мотивацией для того, чтобы сосредоточиться на содержании урока, занимаясь вне учебного класса.
В этих случаях на помощь приходит программное обеспечение для интерактивной белой доски такое, как EZWrite от BenQ. С помощью интерактивных белых досок ученики могут просматривать и редактировать лекции, а также делать записи на рабочем экране и обмениваться изображениями во время занятий. Учебные классы, оснащенные интерактивными дисплеями, например, панелями BenQ с технологиями защиты зрения ClassroomCare, идеально подходят для этих целей.
Но как сделать так, чтобы ваши ученики хорошо вас видели, слышали и могли отвечать, при этом имея возможность совместно работать с цифровой белой доской? Мы рекомендуем взаимодействовать с учащимися дистанционно с помощью интерактивных дисплеев BenQ ClassroomCare.
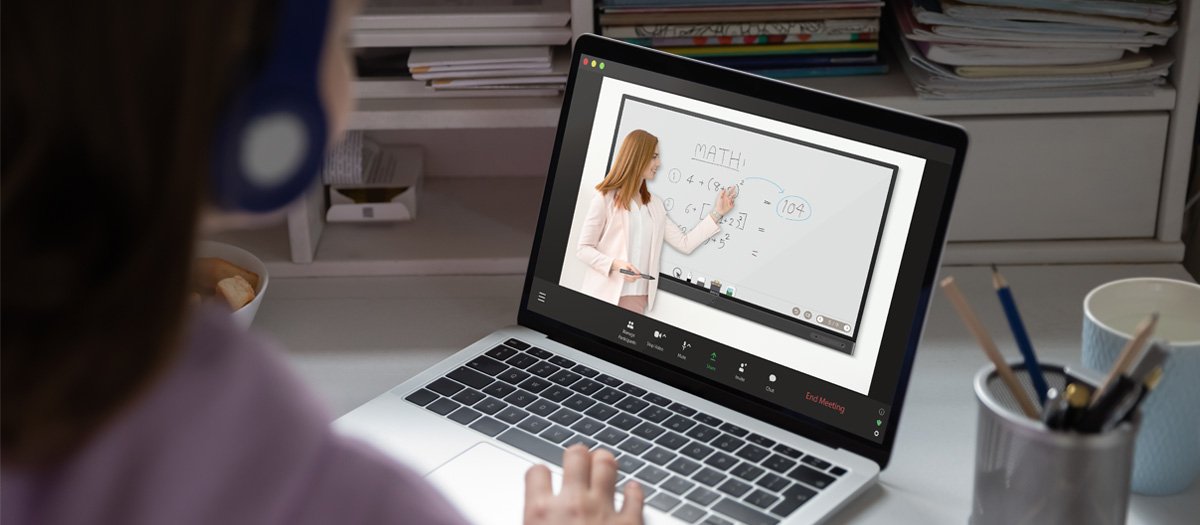
Что вам нужно
Во-первых, вам нужно надежное и стабильное подключение к Интернету. Прежде чем начать занятие, убедитесь, что ваш дисплей BenQ подключен к сети.
Также вам понадобится ПК, желательно ноутбук со встроенной камерой и подключением к интернету. Рекомендуется подключать компьютер к той же сети, что и интерактивный дисплей. Это базовые требования к дистанционным занятиям, где в качестве основного инструмента используются интерактивные дисплеи.
Что еще пригодится?
Большинство новых ноутбуков оснащены камерами, качество которых позволяет проводить дистанционные занятия. Если вы используете старое устройство с камерой с более низким разрешением, без камеры или стационарный ПК, вам может понадобиться внешняя камера с высоким качеством изображения. Мы предлагаем использовать проводную камеру, которая гарантирует более надежную трансляцию видео по сравнению с беспроводными моделями.
Также следует проверить качество звука вашего ноутбука или внешних микрофона и динамиков. Если микрофон и динамики в вашем ноутбуке оставляют желать лучшего, вам придется приобрести специальные внешние устройства.
Что вам нужно
1. Стабильное сетевое соединение
2. Ноутбук, желательно со встроенной веб-камерой
Что еще пригодится?
3. Веб-камера с высоким разрешением
4. Хороший внешний микрофон
Пошаговая инструкция по дистанционным занятиям с использованием интерактивных дисплеев
Сначала включите интерактивную панель BenQ, убедитесь, что есть интернет-соединение, и запустите приложение EZWrite (цифровая белая доска), предварительно загруженное на ваш дисплей.
Нажмите «Пригласить» (Invite), чтобы создать ссылку, по которой ваши ученики смогут присоединиться к сеансу. Также будет сгенерирован QR-код, который можно отсканировать и подключиться к сеансу.
Если вы планируете разрешить ученикам редактировать и делать записи на доске, вам необходимо переключиться на режим «Совместное создание» (Co-Creation). В противном случае выберите режим «Трансляция» (Broadcast). Значок находится справа от кнопки «Пригласить».
На своем компьютере запустите онлайн-встречу через удобное вам приложение для видеоконференций: Zoom, Google Meet или любое другое. Создастся виртуальная комната, к которой смогут подключиться ваши ученики. Обязательно поделитесь ссылкой на встречу со своими учениками!
Разместите камеру и микрофон, встроенные или внешние, прямо напротив панели BenQ и оставьте достаточно места для передвижения у экрана.
Когда ваши ученики присоединятся к видеоконференции и войдут в сеанс EZWrite, вы будете готовы к работе.
Пошаговая инструкция по дистанционным занятиям с использованием интерактивных дисплеев
1. Запустите EZWrite
Запустите приложение с цифровой белой доской EZWrite, предварительно загруженное на ваш дисплей.
2. Нажмите кнопку «Пригласить»
Нажмите «Пригласить», чтобы сгенерировать ссылку и QR-код, которые позволят учащимся присоединиться к сеансу.
3. Настройки доступа
Настройте доступ в режиме «Совместное создание» (Co-creation), если вы хотите, чтобы учащиеся могли редактировать и делать записи, или оставьте режим «Трансляция» (Broadcast).
4. Настройте веб-камеру
Направьте камеру на панель BenQ и на себя, оставив достаточно места для своего перемещения у экрана.
5. Запустите видеоконференцию
Запустите приложение для видеоконференций на своем компьютере и начните встречу.
Поделитесь ссылкой со своими учениками!
Как подключаются ученики?
Для посещения занятий учащимся необходимо подключение к интернету и персональное устройство с большим экраном, например, ноутбук или планшет. Не рекомендуем использовать смартфоны.
В зависимости от используемого вами приложения для видеоконференций, учащиеся либо откроют ссылку в браузере, либо присоединятся в соответствующем приложении с помощью предоставленного вами кода.
Также в браузере на другой вкладке ваши ученики должны открыть ссылку на веб-приложение EZWrite (https://ezwrite6.benq.com/main/#/login) и ввести свое имя и идентификатор комнаты (которые вы увидите, нажав «Поделиться» в EZWrite на интерактивном дисплее), затем нажать «Присоединиться».
Если у ваших учеников есть ноутбук и планшет, мы рекомендуем использовать планшет для работы с приложением EZWrite: так будет удобнее добавлять контент и делать записи на белой доске. Таким образом, ученики могут использовать свой ноутбук для подключения к видеоконференциям и планшет для открытия EZWrite.
Готовы к дистанционным занятиям!
Теперь вы готовы вести занятия для учеников или студентов по всему миру. Благодаря высокоточным сенсорным экранам интерактивных дисплеев BenQ вы можете проводить занятия в обычном режиме, как на обычной классной доске. Но при этом вы получите много дополнительных функций.
Набор всевозможных “помощников” для учителей, таких как инструменты для геометрических построений, таймер, счетчик очков, разделенная доска и широкий выбор фонов, помогут вам проводить увлекательные занятия. Вы можете использовать маркер для рукописного ввода, вводить «печатный» текст, вставлять изображения на доску или оставлять записи с помощью стикеров.
Также можно записывать занятия всего одним нажатием кнопки на интерактивном дисплее. При этом создается видеофайл, который впоследствии можно использовать для просмотра занятий. Вы можете сохранить сеанс, чтобы продолжить работу позже или открыть его на другой платформе (файл сохраняется в формате .iwb, который можно открыть в других программных решениях для интерактивной доски).
Чтобы узнать о функциях цифровой белой доски или об интерактивных дисплеях BenQ для образования обратитесь к нашим экспертам, заполнив форму ниже. Мы также готовы провести демонстрацию интерактивных дисплеев BenQ!




