Proyektor
Monitor
Interactive Display | Signage
Mengapa monitor 144Hz/165Hz/240Hz saya hanya berjalan pada 60Hz? Anda telah membeli monitor yang mengklaim menawarkan kecepatan refresh 120Hz atau 144Hz / 165Hz / 240Hz namun mungkin tidak benar-benar berjalan pada kecepatan refresh yang diiklankan. Anda akan mengetahui apa yang harus dilakukan, mengubah beberapa pengaturan atau mengatur perangkat keras Anda, mengatur monitor Anda ke 144Hz / 165Hz / 240Hz dan menikmati permainan yang lancar.

Periksa pengaturan tampilan Anda untuk melihat apakah input Anda mendukung 144Hz / 165Hz / 240Hz. Cara termudah adalah dengan mengaktifkan OSD dan menemukannya. Jika ya, pilih 144Hz / 165Hz / 240Hz lalu konfigurasikan.
Anda kemudian perlu memeriksa bahwa Windows sebenarnya disetel pada kecepatan refresh yang diiklankan dan bukan kecepatan refresh yang lebih rendah, seperti 60Hz.
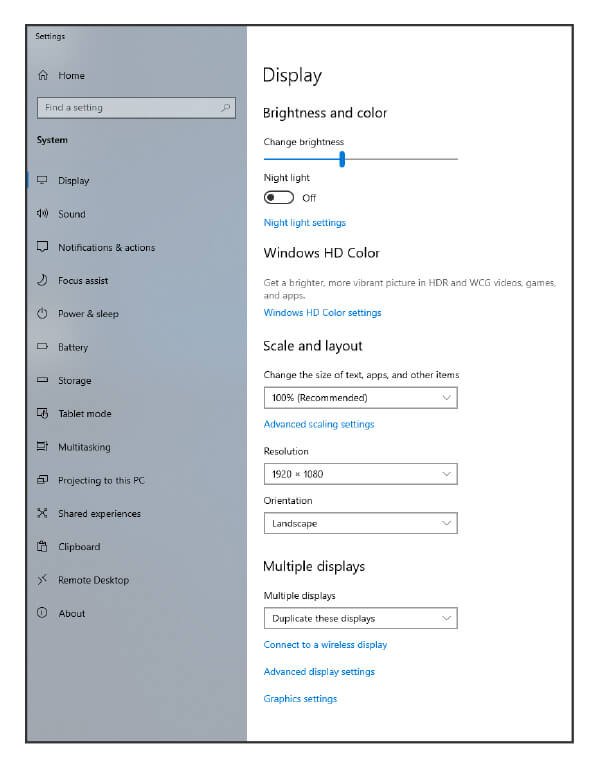
Jika Anda menjalankan Win 10, ikuti ini: Pengaturan > Sistem > Tampilan > Pengaturan Tampilan Lanjutan > Properti Adaptor Tampilan.
Kemudian klik tab “Monitor”, pilih kecepatan refresh monitor yang diiklankan dari daftar “Screen Refresh Rate”, dan klik “OK.”
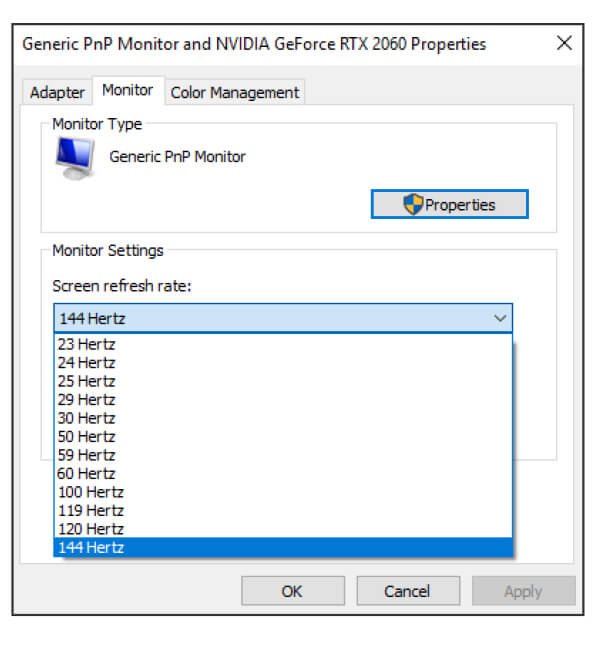
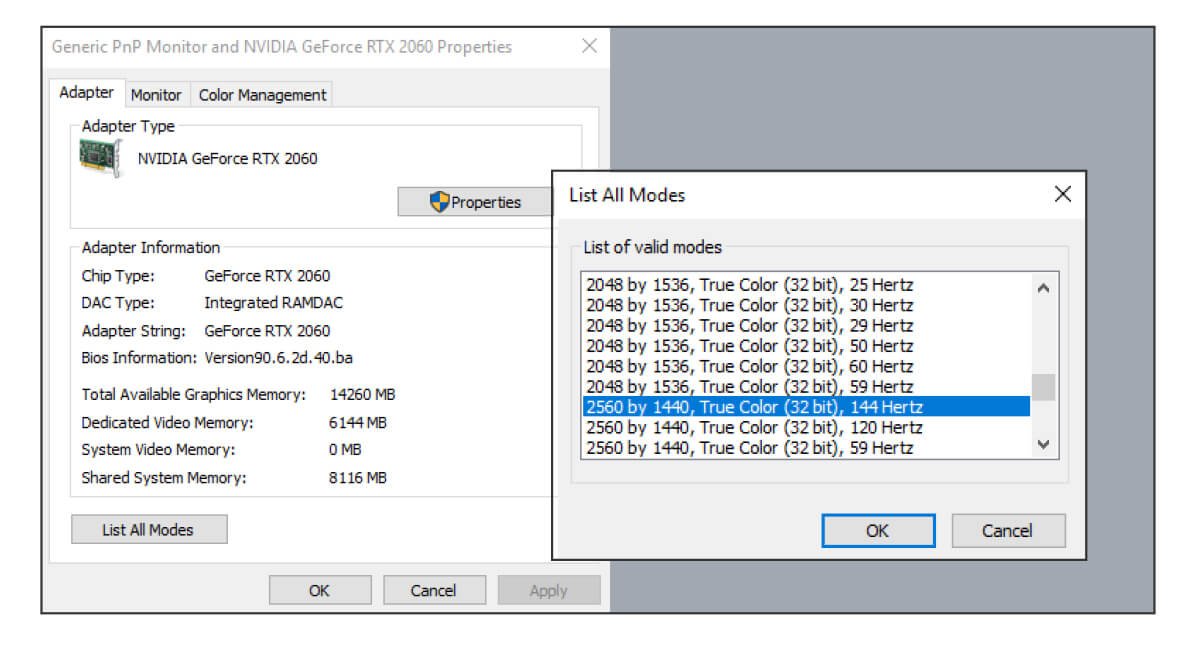
Jika Anda menjalankan Win 11, ikuti ini:
1. Luncurkan menu Start, cari Pengaturan, dan klik yang paling cocok.
2. Dari sidebar, klik System lalu navigasikan ke Display > Advanced display.
3. Di kotak dropdown Pilih kecepatan refresh, pilih kecepatan refresh yang diiklankan.
Kartu grafis juga menawarkan antarmuka (interface) pengaturan refresh rate, referensi seperti di bawah ini:
nVidia
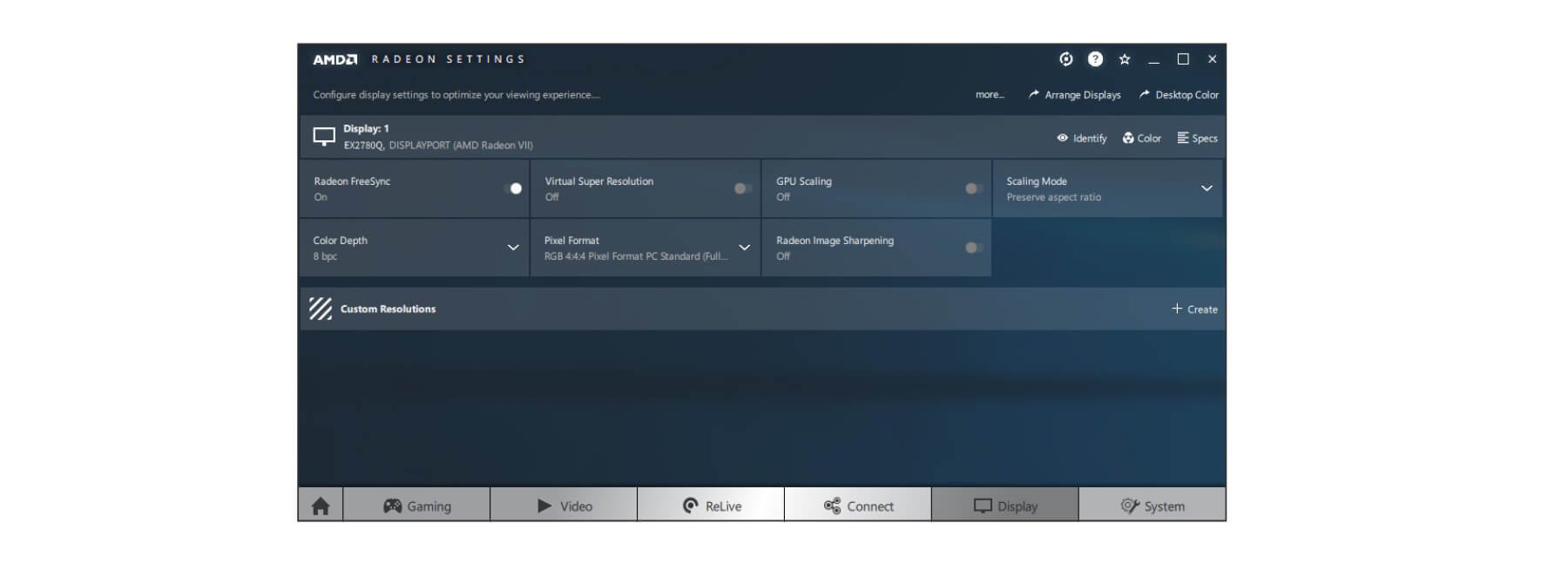
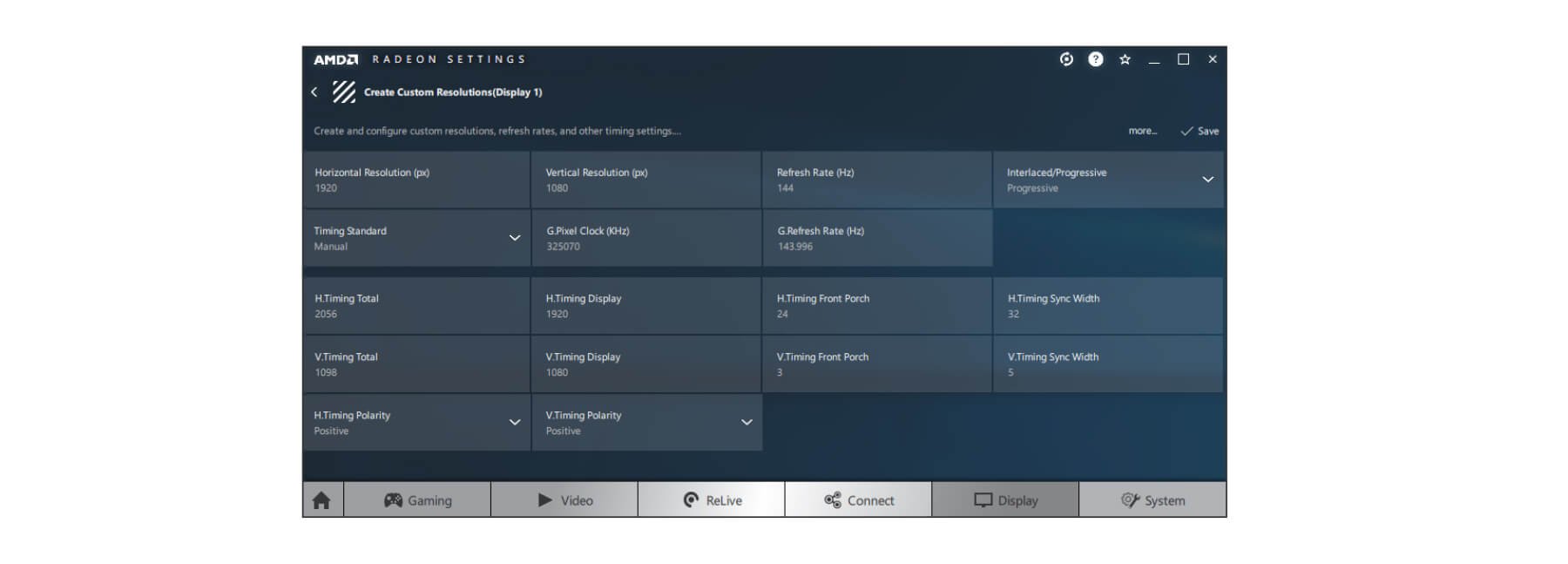
AMD
Jika monitor Anda masih belum terkonfigurasi pada kecepatan refresh yang diiklankan – masih ada lagi yang perlu Anda lakukan.
Jika Anda ingin mengharapkan refresh rate yang tinggi, Anda perlu memperhatikan port yang disertakan dengan monitor Anda. Beberapa monitor mungkin menggunakan port HDMI dan DisplayPort secara bersamaan, tetapi akan dibatasi pada refresh rate yang lebih rendah saat dihubungkan melalui HDMI. Anda kemudian perlu menggunakan kabel DisplayPort.
DisplayPort umumnya mendukung resolusi video hingga 3840 x 2160 piksel pada 120Hz dan bandwidth maksimum yang dikirim melalui kabel DisplayPort adalah 32,4 Gbps. Meskipun HDMI yang paling banyak digunakan adalah HDMI 1.4, ia mendukung resolusi 4K pada 30Hz. Bandwidth maksimum untuk HDMI 1.4 adalah 10,2 Gbps. Maka Anda perlu menggunakan kabel HDMI “Premium Kecepatan Tinggi”, bukan kabel standar.
|
FHD (1920x1080) |
QHD(2560x1440) |
UHD(3840x2160) |
||||||
| FHD (1920x1080) Kabel HDMI | QHD(2560x1440)
| UHD(3840x2160) Kabel HDMI | TitleText
| TitleText Kabel HDMI | TitleText
| |||
Refresh rate | FHD (1920x1080) High speed | QHD(2560x1440) Premium high speed | UHD(3840x2160) DP | TitleText High speed | TitleText Premium high speed | TitleText DP | TitleText High speed | TitleText Premium high speed | TitleText DP |
240Hz | FHD (1920x1080) ╳ | QHD(2560x1440) ○ | UHD(3840x2160) ○ | TitleText ╳ | TitleText ╳ | TitleText ○ | TitleText ╳ | TitleText ╳ | TitleText ╳ |
165Hz | FHD (1920x1080) ╳ | QHD(2560x1440) ○ | UHD(3840x2160) ○ | TitleText ╳ | TitleText ╳ | TitleText ○ | TitleText ╳ | TitleText ╳ | TitleText ╳ |
144Hz | FHD (1920x1080) ○ | QHD(2560x1440) ○ | UHD(3840x2160) ○ | TitleText ╳ | TitleText ○ | TitleText ○ | TitleText ╳ | TitleText ╳ | TitleText ╳ |
120Hz | FHD (1920x1080) ○ | QHD(2560x1440) ○ | UHD(3840x2160) ○ | TitleText ╳ | TitleText ○ | TitleText ○ | TitleText ╳ | TitleText ╳ | TitleText ○ |
100Hz | FHD (1920x1080) ○ | QHD(2560x1440) ○ | UHD(3840x2160) ○ | TitleText ╳ | TitleText ○ | TitleText ○ | TitleText ╳ | TitleText ╳ | TitleText ○ |
75Hz | FHD (1920x1080) ○ | QHD(2560x1440) ○ | UHD(3840x2160) ○ | TitleText ○ | TitleText ○ | TitleText ○ | TitleText ╳ | TitleText ╳ | TitleText ○ |
60Hz | FHD (1920x1080) ○ | QHD(2560x1440) ○ | UHD(3840x2160) ○ | TitleText ○ | TitleText ○ | TitleText ○ | TitleText ╳ | TitleText ○ | TitleText ○ |
* Ada juga kabel DisplayPort RBR (Reduksi Bit Rate) yang hanya mendukung 1080p.
Untuk informasi lebih lanjut, kunjungi situs web di bawah ini untuk informasi lebih lanjut:
https://www.displayport.org/product-category/cables-adaptors/
Anda juga dapat memeriksa kabel yang disertakan dengan monitor Anda. Kabel yang murah dan berkualitas rendah dapat menyebabkan masalah seperti kedipan dan penurunan kecepatan refresh. Anda kemudian perlu mengganti kabel dengan yang berkualitas tinggi.
Setelah mengecualikan masalah kabel yang tercantum, Anda dapat melanjutkan untuk memeriksa masalah berikut.
Grafik terintegrasi atau grafik diskrit lama mungkin tidak mendukung kecepatan refresh monitor Anda. Periksa kartu grafis Anda untuk melihat apakah kartu tersebut mendukung resolusi dan kecepatan refresh monitor.
Periksa dan instal versi terbaru yang tersedia dari situs web NVIDIA atau AMD.
Kami menyarankan Anda mengatur pengaturan monitor Anda ke resolusi asli untuk kualitas tampilan terbaik. Atau, Anda dapat memeriksa panduan pengguna untuk mengetahui pengaturan waktu yang memenuhi syarat BenQ.
*Pastikan untuk memeriksa GPU Anda dan memperbarui driver grafis Anda sebelum ini.
Jika game yang Anda mainkan memiliki pengaturan grafis terintegrasi sendiri, coba pilih resolusi asli monitor Anda dan kecepatan refresh 120Hz atau 144Hz / 165Hz / 240Hz di menu opsi grafis setiap game atau game tersebut mungkin menggunakan kecepatan refresh yang lebih rendah.
Setelah melalui semua langkah ini, Anda akan mengetahui penyebab penurunan kecepatan refresh dan memperbaikinya. Nikmati gameplay yang mulus pada 144Hz / 165Hz / 240Hz.
{{title}}
We will notify you when we have more.
We will send you an email once the product become available.Your email will not be shared with anyone else.
Sorry, our store is currently down for maintenance.We should be back shortly. Thank you for your patience!
The requested qty is not available
The requested qty exceeds the maximum qty allowed in shopping cart
Product that you are trying to add is not available.