Proyectores
Monitores
BenQ Boards
Señalización Digital
Presentación Inalámbrica

Tener varios monitores suena como un lujo, pero para muchos puede ser un cambio radical. Ya sea que te interese una configuración de pantalla panorámica para tus juegos favoritos o te guste ser multitask teniendo varias pantallas, este tipo de configuración es para ti. Usa cada uno para mostrar aplicación/programa/juego diferente o simplemente combínalos para un espacio grande de trabajo y entretenimiento, la elección es tuya. Gracias a la opciones de Windows 10 y otros sistemas operativos, la configuración de varios monitores se ha vuelto bastante sencilla. En general, recomendamos configuraciones de monitor doble o triple, aunque ciertamente puede ir mucho más allá. Recuerda que cuantas más pantallas hayas conectado mayor serán tus probabilidades de encontrarte con problemas de configuración.
Recomendamos comenzar con una configuración de pantalla dual y luego agregar un tercero si lo necesitas. Jugador, fotógrafo o artista gráfico ... las aplicaciones que tengas en mente aumentarán exponencialmente la potencia de procesamiento necesaria para controlar los píxeles añadidos. La configuración adicional puede ser muy fácil, pero si tomas dos monitores 4K por ejemplo EL2870U y EX3270U y los combinas, entonces tu PC ahora necesita una resolución de 3840 x 4320 en lugar del estándar 3840 x 2160. Ten en cuenta que no todas las aplicaciones, juegos o paquetes de software admiten una resolución tan personalizada. Eso se vuelve aún más evidente si conectas tres pantallas 4K, ya que ahora estás mirando a 3840 x 6480 píxeles. Incluso con la escala, es decir, expandir una imagen de 3840 x 2160 sin agregar píxeles, el derrame sobre la carga de procesamiento puede ser significativo.
Nuestros modelos de monitores tienen múltiples entradas de video. No te dejes tentar por las pantallas baratas que solo tienen uno o dos conectores. Necesitas monitores que tengan HDMI, DisplayPort y DVI. USB-C también funciona, tan necesaria. Lo más importante, quédate con monitores de modelos idénticos o, como mínimo, con pantallas de la misma resolución. Eso significa dos monitores de 1080p, dos 4K, etc. Claro, puedes mezclar y combinar, pero espera un montón de problemas al hacerlo, ya que Windows tendrá problemas con la escala y los juegos rara vez funcionarán correctamente.
Los conectores en cada monitor obviamente deben corresponder a los puertos en tu dispositivo fuente, en este caso tu PC. Si estás en una notebook o laptop, es probable que estés limitado a HDMI y quizás a USB-C. Como puedes suponer, las computadoras portátiles no son muy buenas para hosts ser hosts de varios monitores. Carecen de puertos y poder de procesamiento. Realmente debería estar en un escritorio bastante robusto para considerar múltiples monitores. Recomendamos obtener al menos una tarjeta gráfica de rango medio. Incluso si la placa base de tu computadora de escritorio tiene gráficos integrados, la elección de los puertos puede ser limitada o la iGPU (unidad de procesamiento de gráficos integrada) no tendrá la fuerza para manejar una carga de gráficos tan pesada.
Las tarjetas gráficas modernas como AMD 5700XT y NVIDIA RTX 2070 tienen tres conectores DisplayPort y un HDMI como mínimo. Eso es más que suficiente para una configuración de pantalla doble o triple. Si una tarjeta gráfica será suficiente o no para alimentar sus aplicaciones depende de lo que quieras hacer. En cualquier caso, la GPU necesita hacer frente a más píxeles, lo que puede ser extremadamente exigente si deseas ejecutar los últimos juegos en configuraciones ultra. La tensión en una tarjeta gráfica será menor si solo deseas un escritorio más grande para Word, Chrome y Netflix, que realizan múltiples tareas, por ejemplo. Ese escenario debería estar bien.
Para los juegos en pantallas múltiples, es posible que desees considerar las tarjetas gráficas duales, ya que la "regla de oro" generalmente establece una GPU por pantalla, ese es el principio rector para los servicios de transmisión de juegos como Stadia y PS Now. Por supuesto, usar NVIDIA SLI o AMD CrossFire para vincular dos tarjetas gráficas en una PC de escritorio conlleva costos de hardware adicionales y más configuración. Sin embargo, puede ser aconsejable si eres un gran jugador.
Puedes combinar sus tarjetas gráficas discretas y cualquier hardware de gráficos integrado yendo al BIOS y buscando la configuración de gráficos. Encontrarás una GPU integrada o independiente con la opción "habilitar siempre". Elige eso, ya que por defecto las GPU integradas se apagan una vez que instala una GPU independiente.
En primer lugar, ten en cuenta que hasta ahora solo mencionamos las conexiones digitales. Ni siquiera te molestes con VGA. Si bien las PC de escritorio aún admiten el formato, ya casi no se usa. Su configuración de monitores múltiples se basa en HDMI y DisplayPort. Este último es especialmente adecuado para tener varios monitores a la vez.
Una vez que el hardware está en su lugar, se resuelve la parte "difícil". Con tu PC conectada a dos o tres monitores, ahora debes informar al sistema operativo lo que está sucediendo. En Windows 10, simplemente tienes que hacer clic derecho en el escritorio, luego ve a Configuración de pantalla. Verás un esquema aproximado que representa tus monitores. A la derecha de eso, da clic en Identificar. Eso creará una lista de todos los monitores conectados. El botón Detectar sirve para obtener información del monitor si el sistema operativo no lo actualiza o detecta automáticamente.
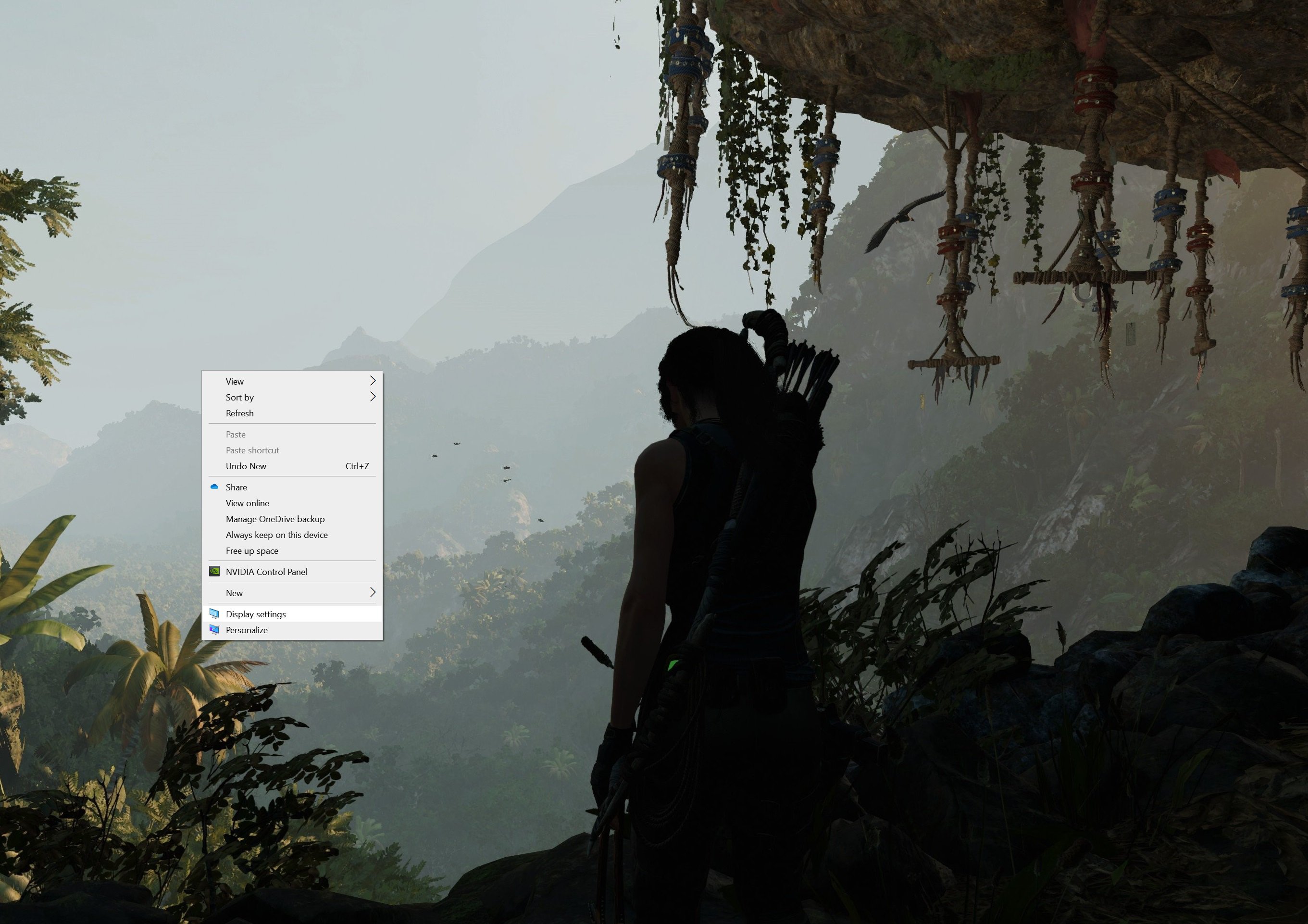
A continuación, verás un menú desplegable con "Pantalla 1: EX2780Q", como ejemplo. Esa es tu pantalla principal o predeterminada. Los números 2 y 3 sirven como extensiones y aparecerán una vez que tengas monitores adicionales conectados a tu tarjeta gráfica o placa base. Aquí también puede optar por extender la pantalla. La otra opción más común es duplicar el escritorio para que se muestre el mismo en cada pantalla.
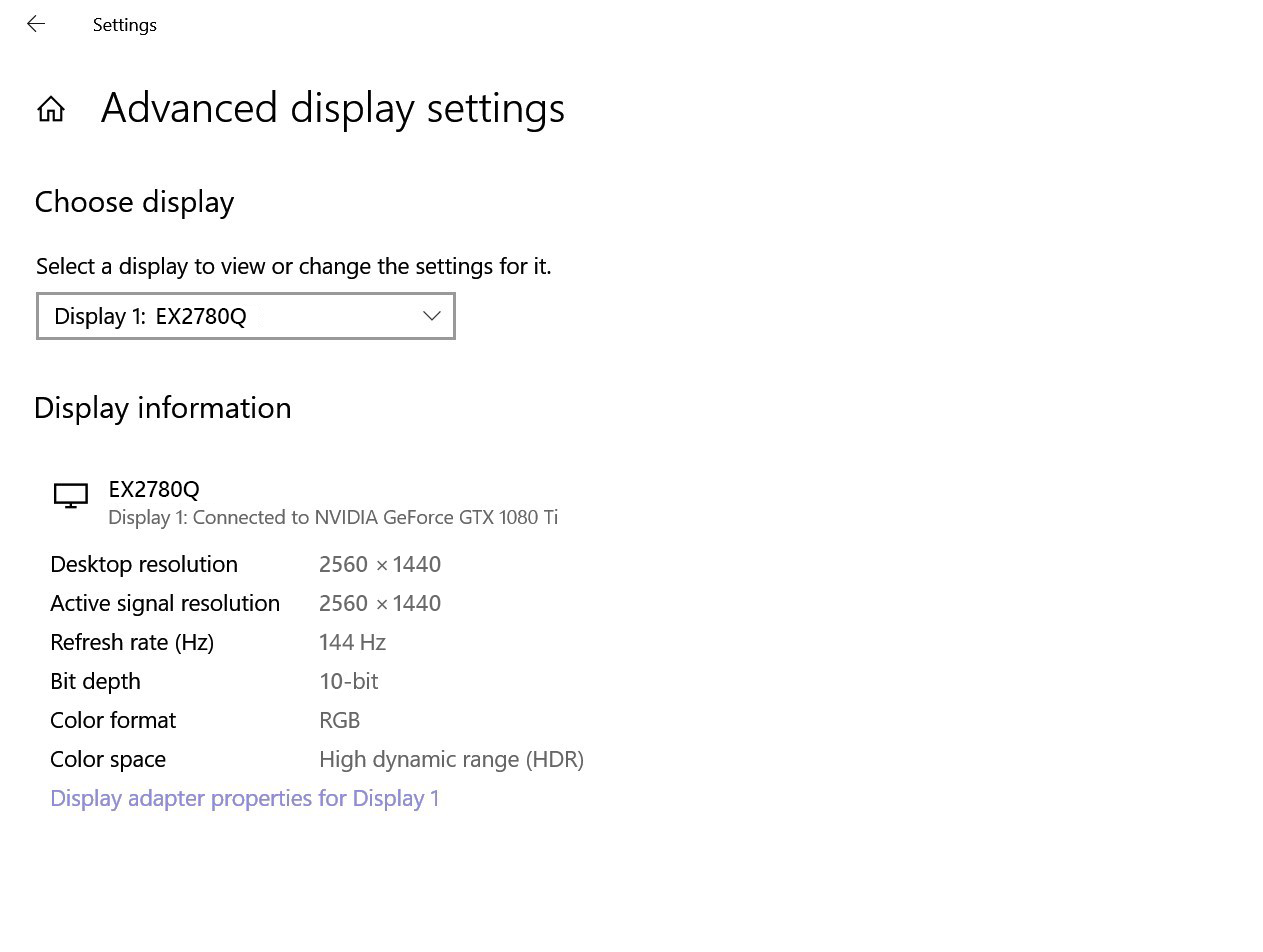
En Windows 10, la multitarea funciona de maravilla porque cada programa se abre como una aplicación separada. Los juegos deben jugarse en modo de pantalla completa con ventanas. Todo lo que tienes que hacer es arrastrar y soltar aplicaciones a través de sus monitores.
El proceso de configuración también funciona a través del Centro de control AMD Catalyst o el Panel de control NVIDIA. Ambos funcionan haciendo clic derecho en el escritorio y luego eligiéndolos. Para tarjetas AMD, ve a Eyefinity y siga las instrucciones que se muestran. Con las tarjetas gráficas NVIDIA, sigue la guía en la sección GeForce Surround.
En términos generales, recomendamos configurar sus pantallas múltiples a través de Windows 10 o tu sistema operativo de elección, ya que esas configuraciones están en un nivel más nativo.
Los juegos se verán más grandes, tu manera de trabajar/jugar será mejor, más productiva. Es posible que al inicio te cueste trabajo acostumbrarte pero una vez que des el paso, no querrás volver atrás, la solo idea de volver a tener un solo monitor, te será absurda.