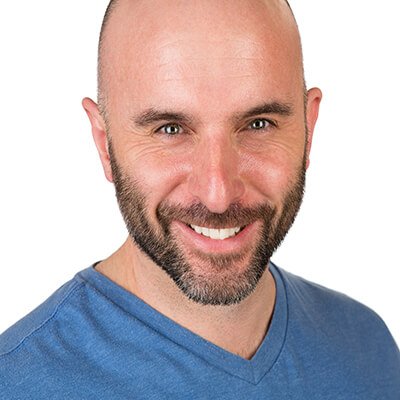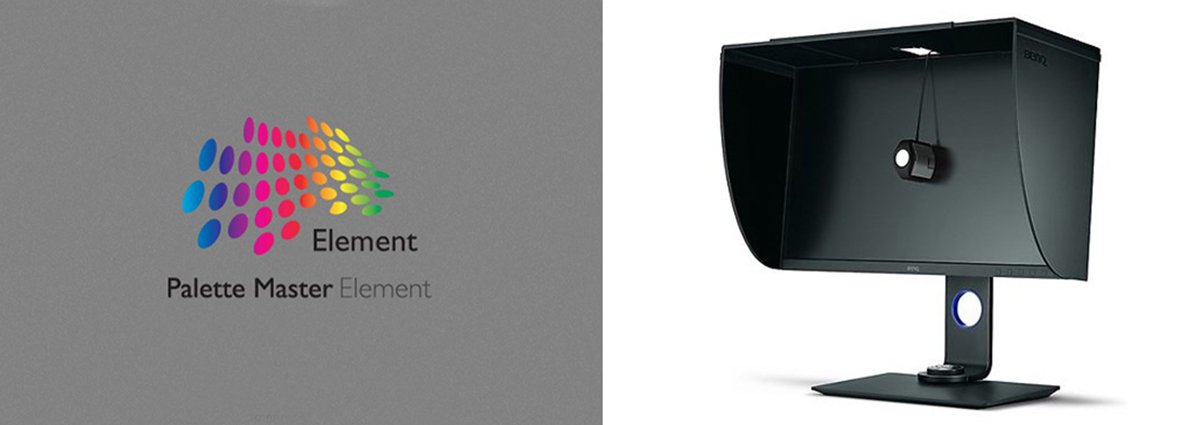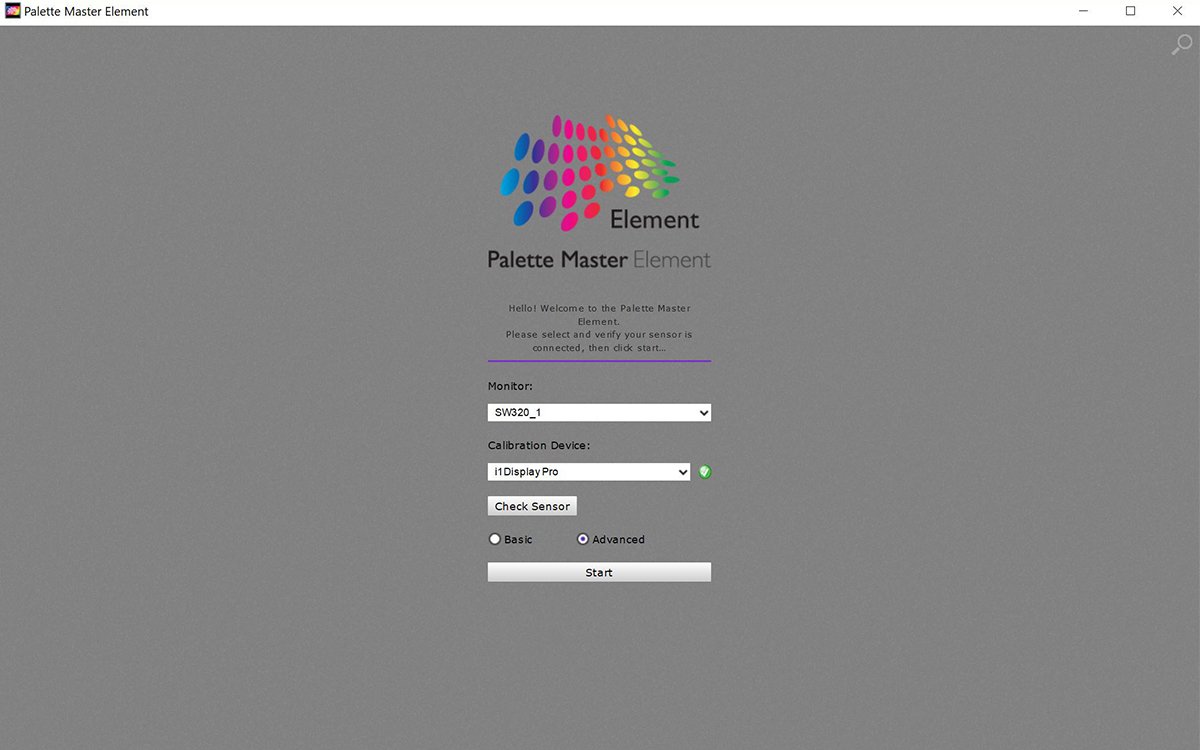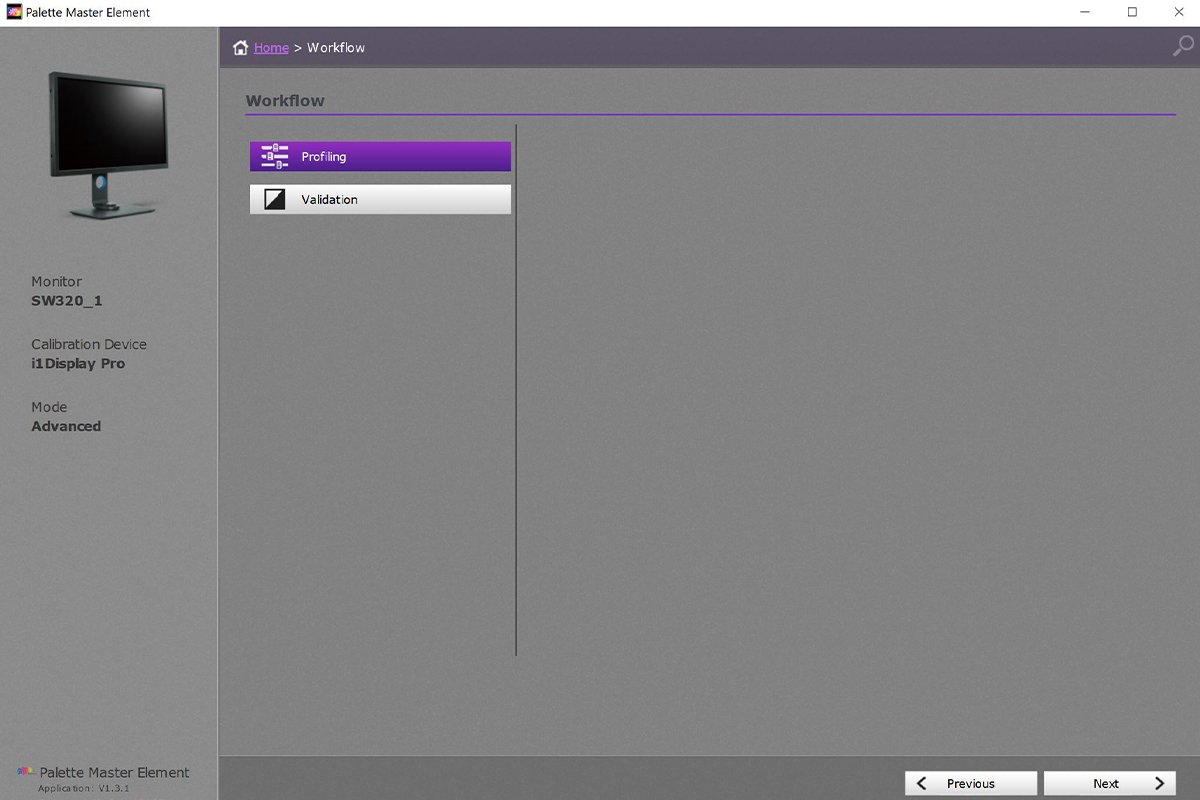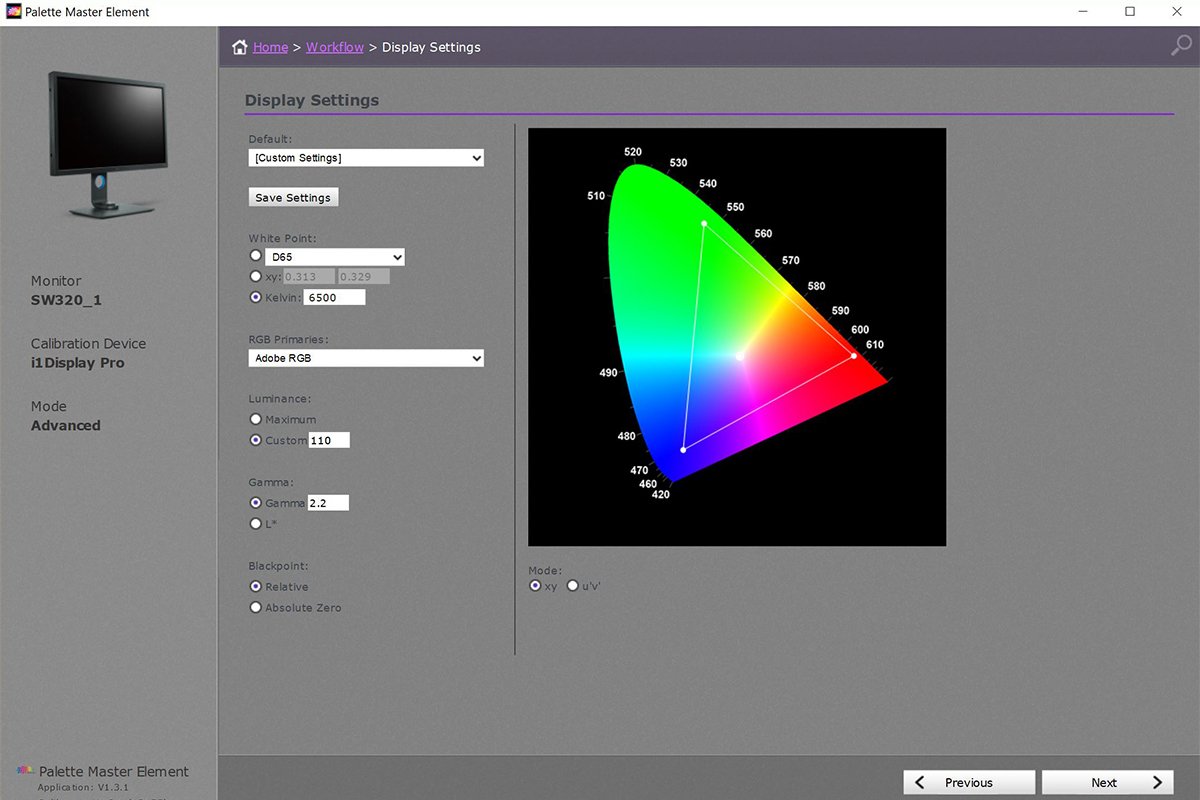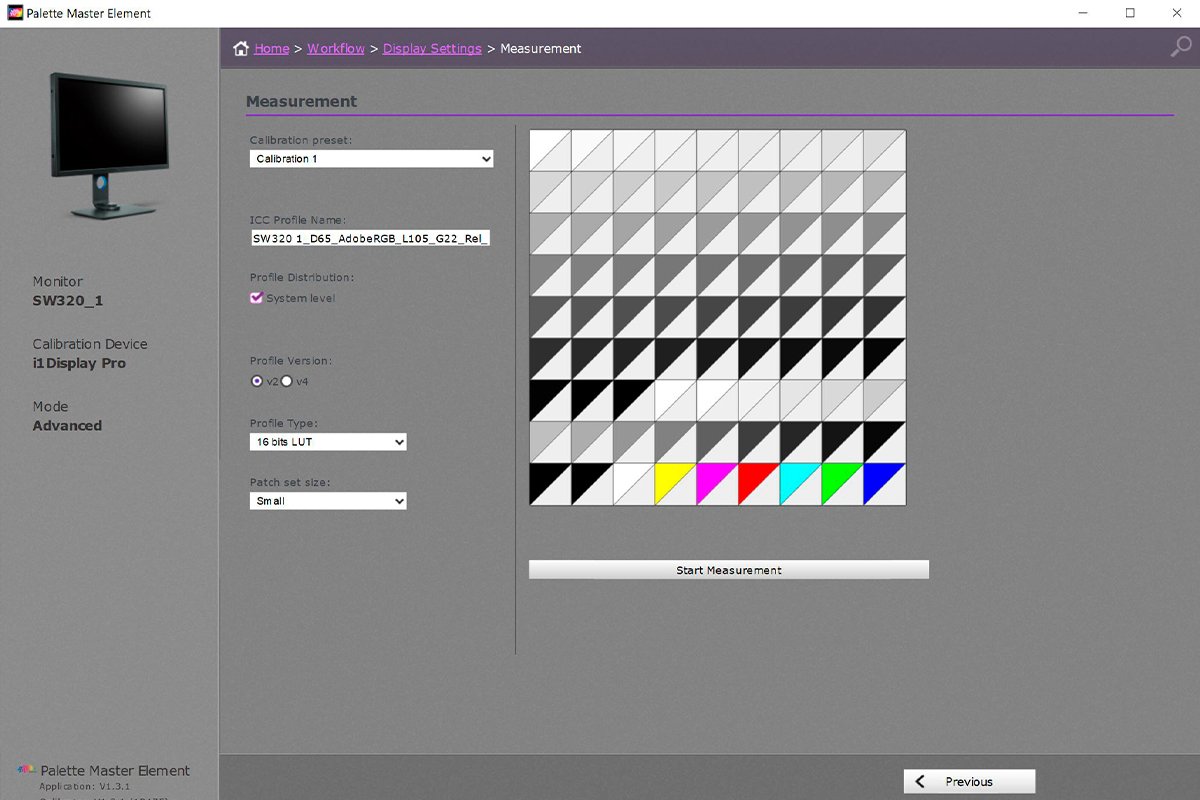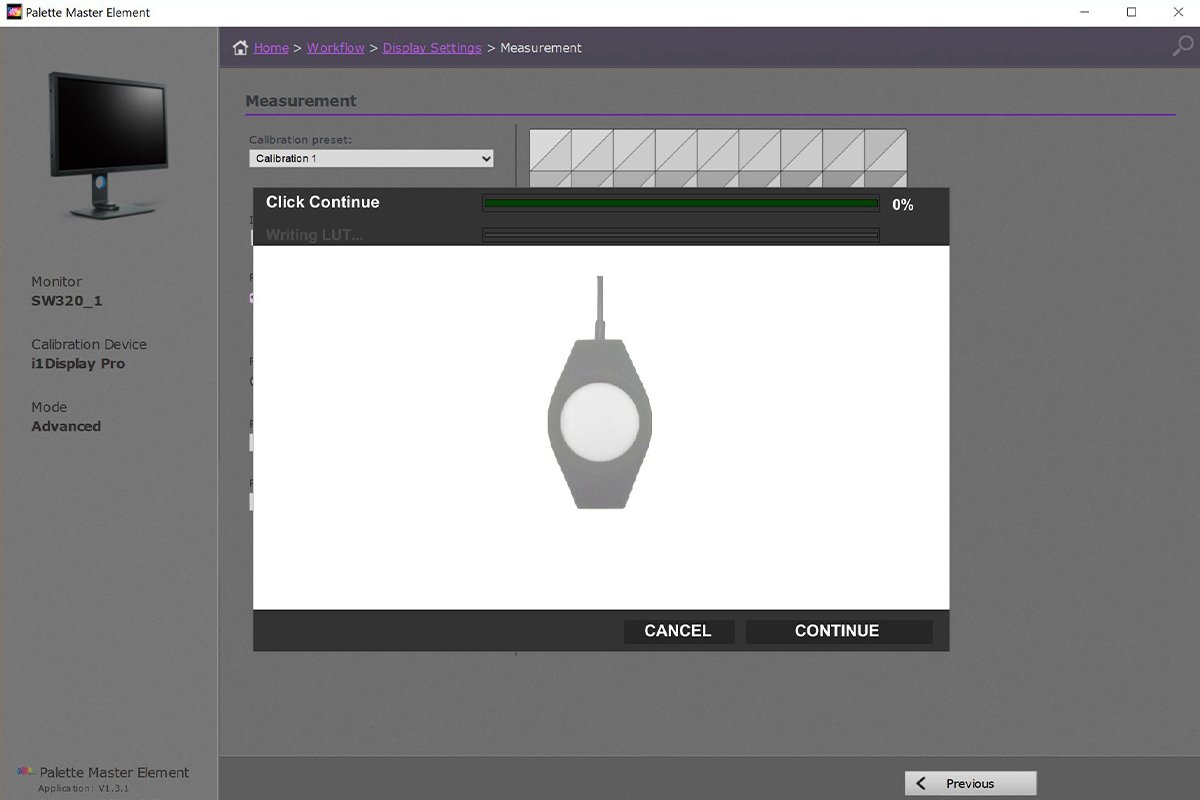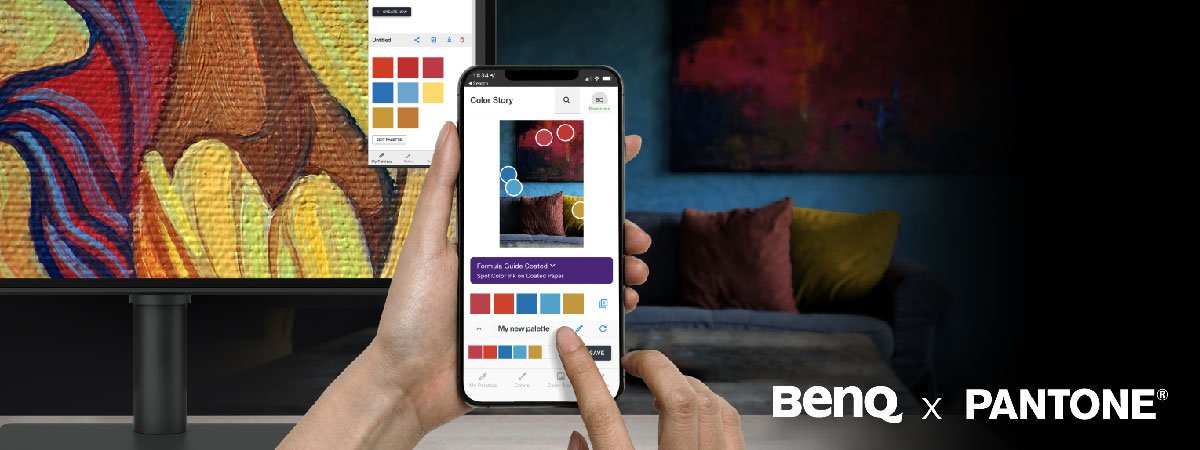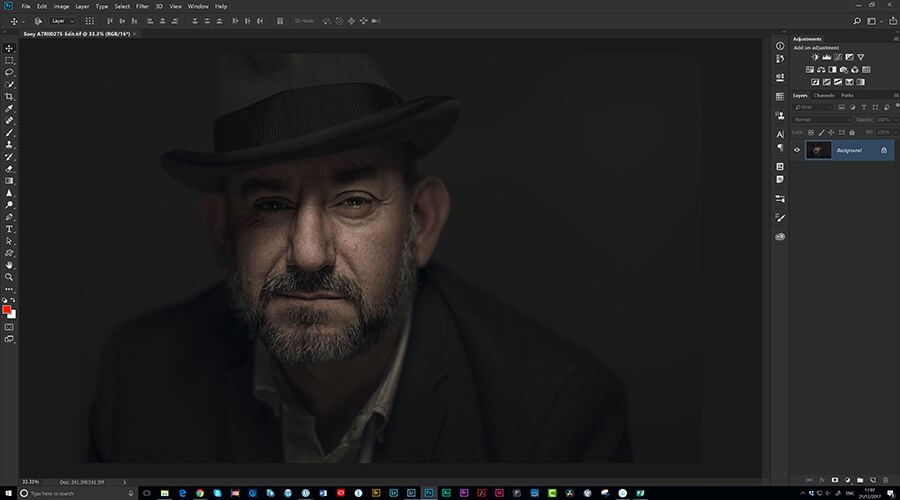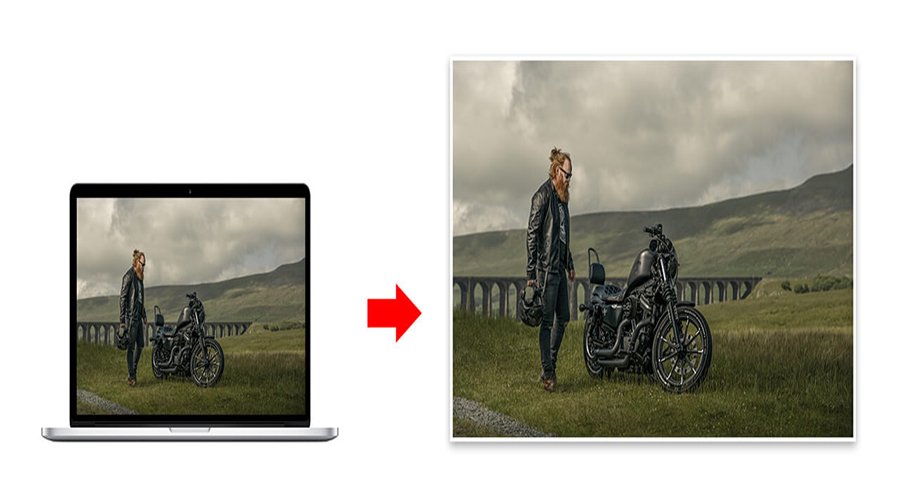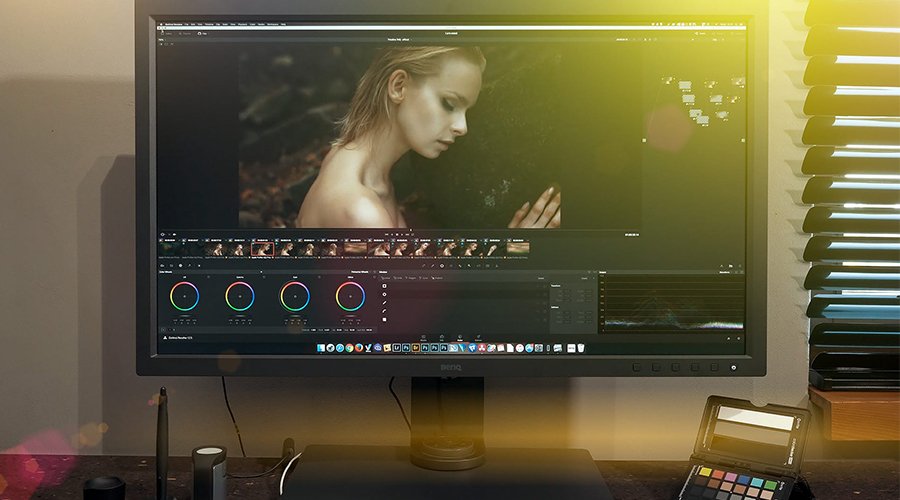Projector
Explore All Projector Series
By Feature
Casual Gaming Best 4K Projectors Best Gaming Projectors Projectors for Sports Watching Ceiling Projectors Outdoor ProjectorsBy Trending Word
4K UHD (3840×2160) Short Throw 2D, Vertical/Horizontal Keystone LED Laser With Android TV With Low Input LagExplore Commercial Projector
Professional Installation Exhibition & Simulation Small Business Corporation K12 & Higher Education Golf Simulator ProjectorMonitor
Lighting
Remote Work & Learning
Explore treVolo Speaker
Dialogue Speaker for Learning Electrostatic Bluetooth Speaker Carry Case & StandInteractive Display | Signage
Search Clear