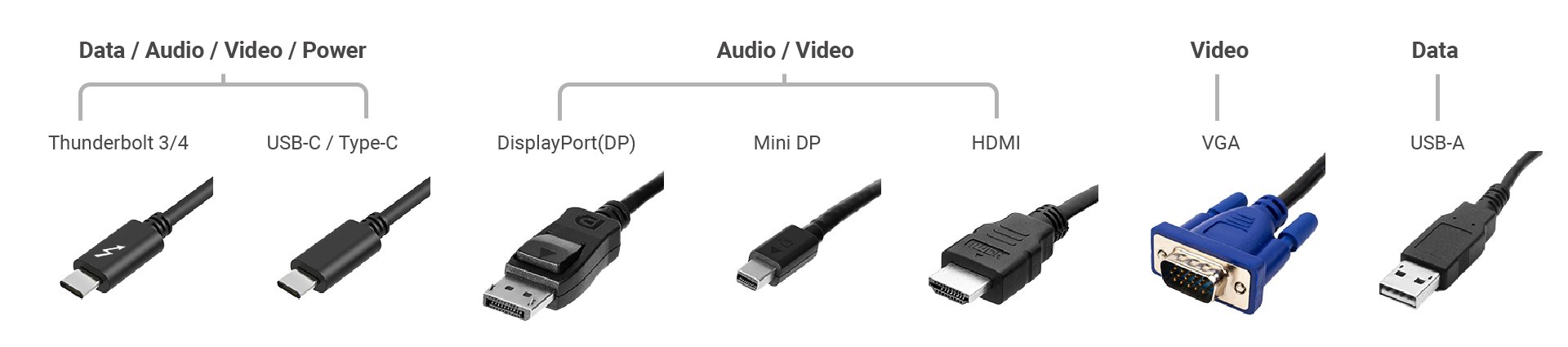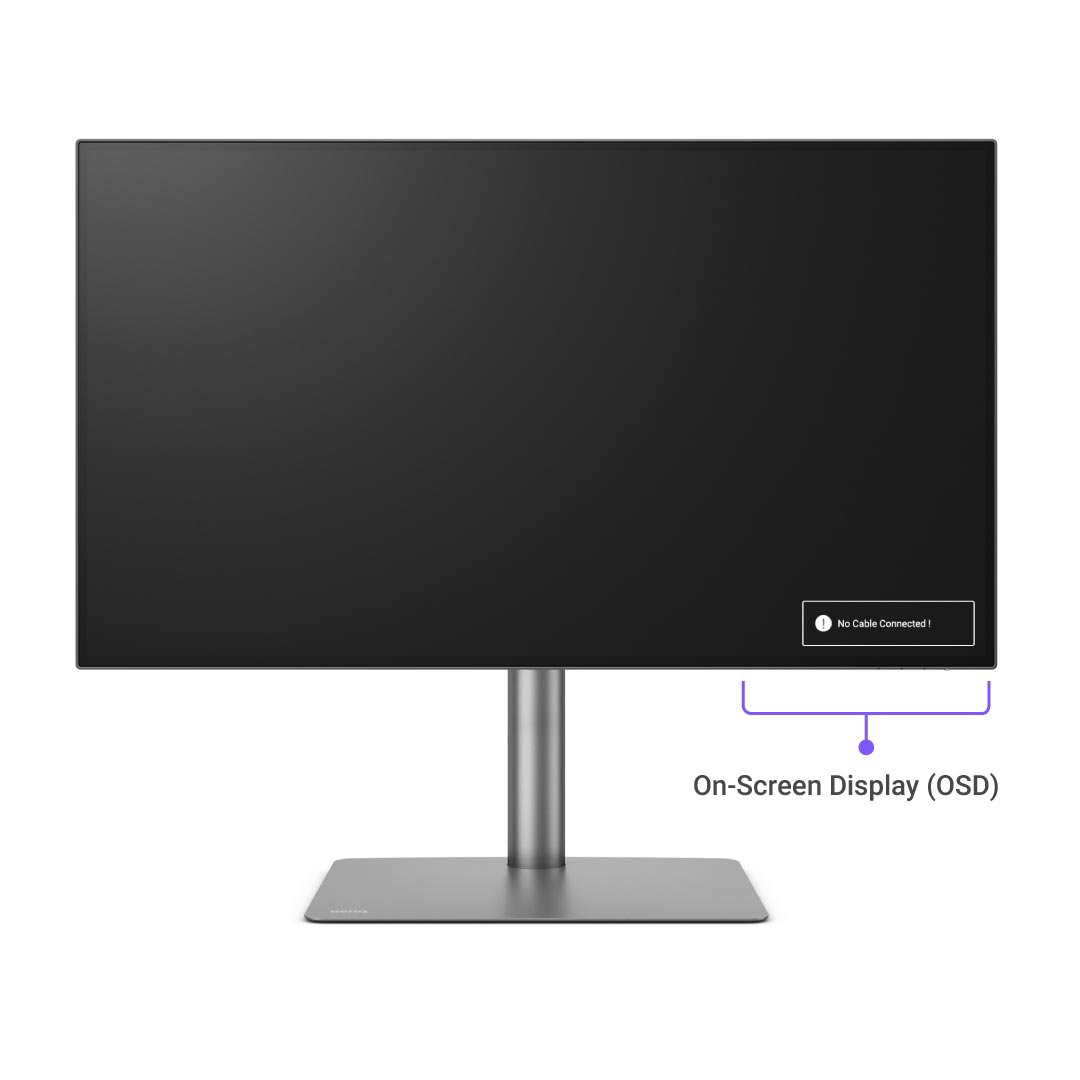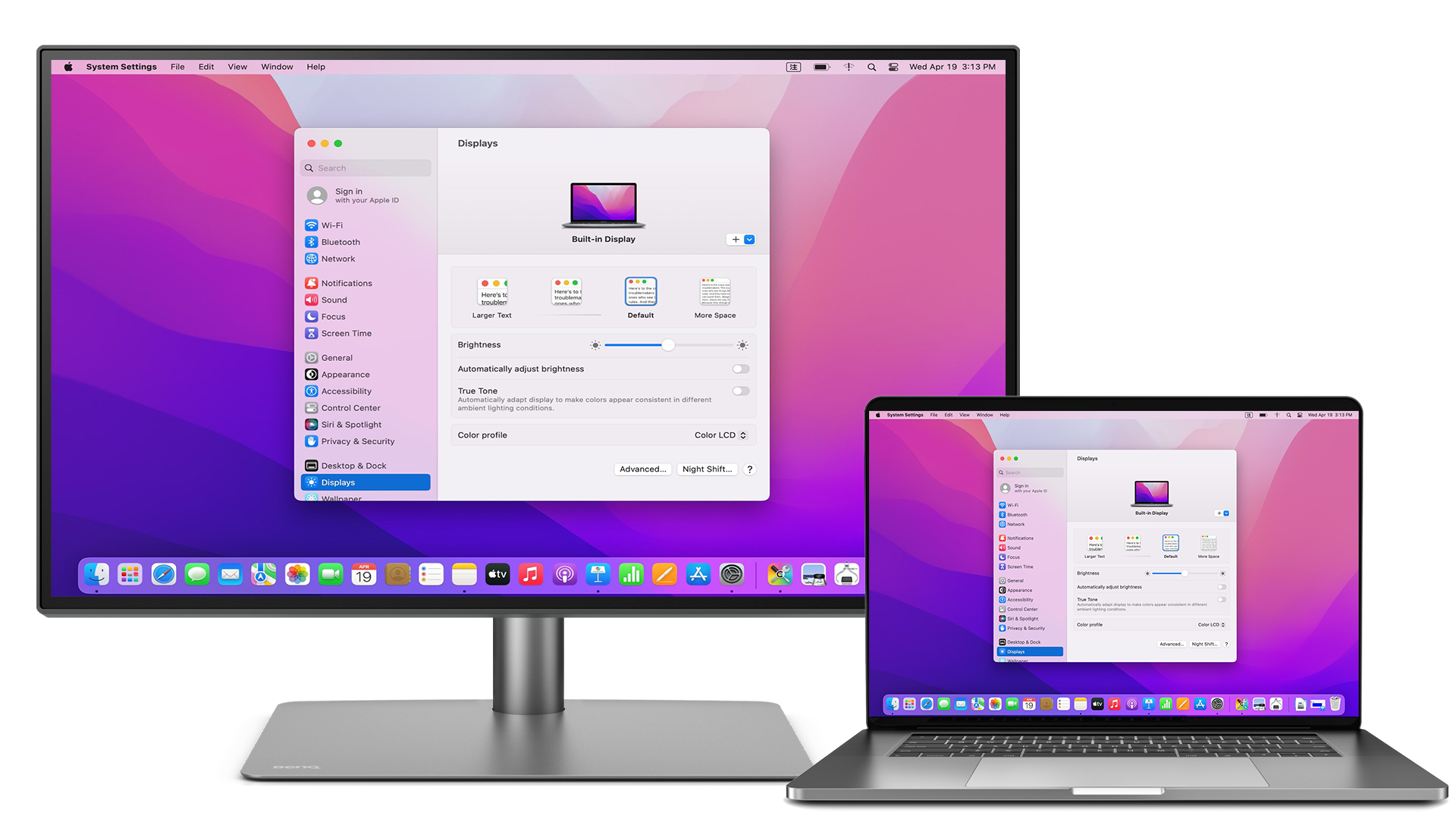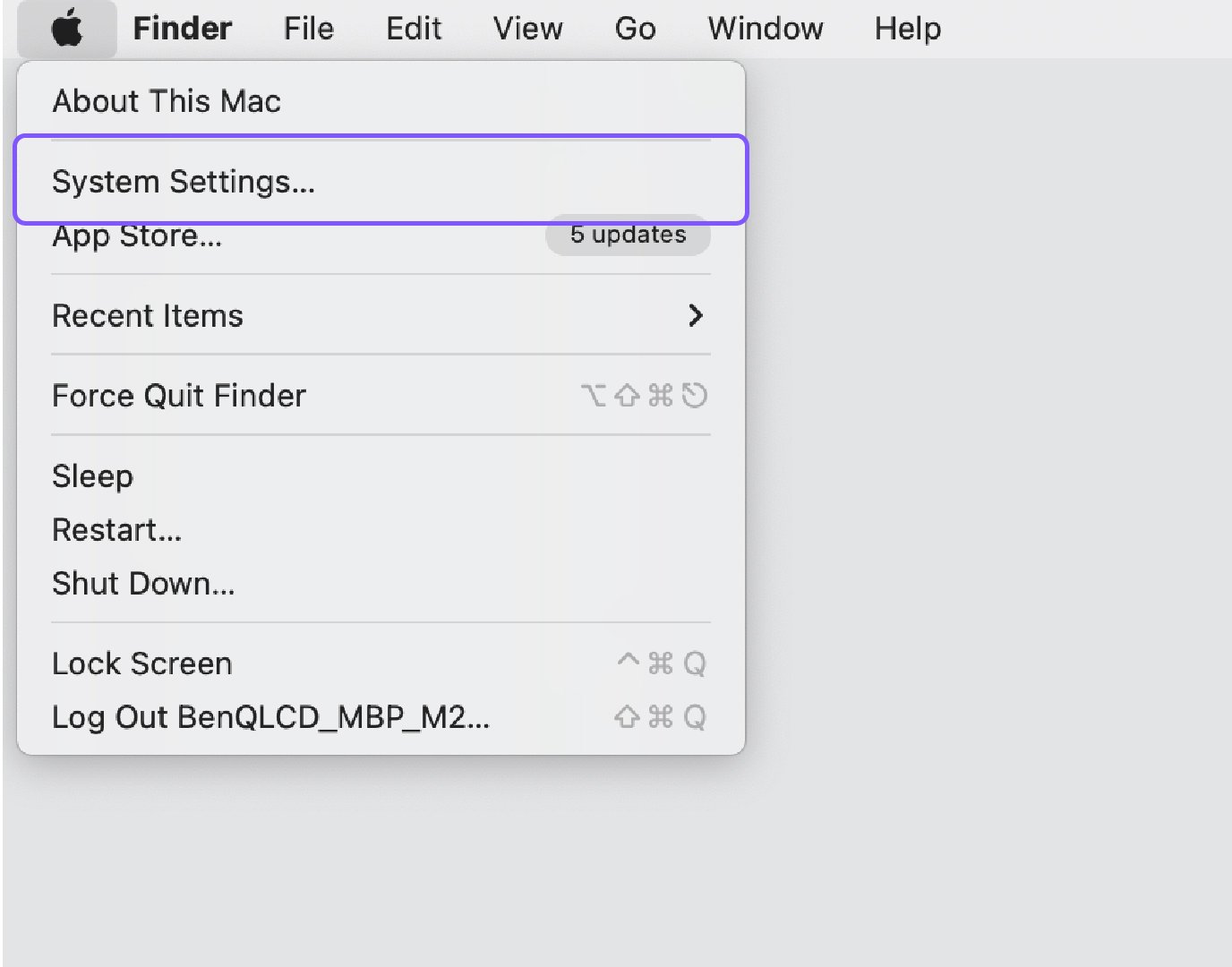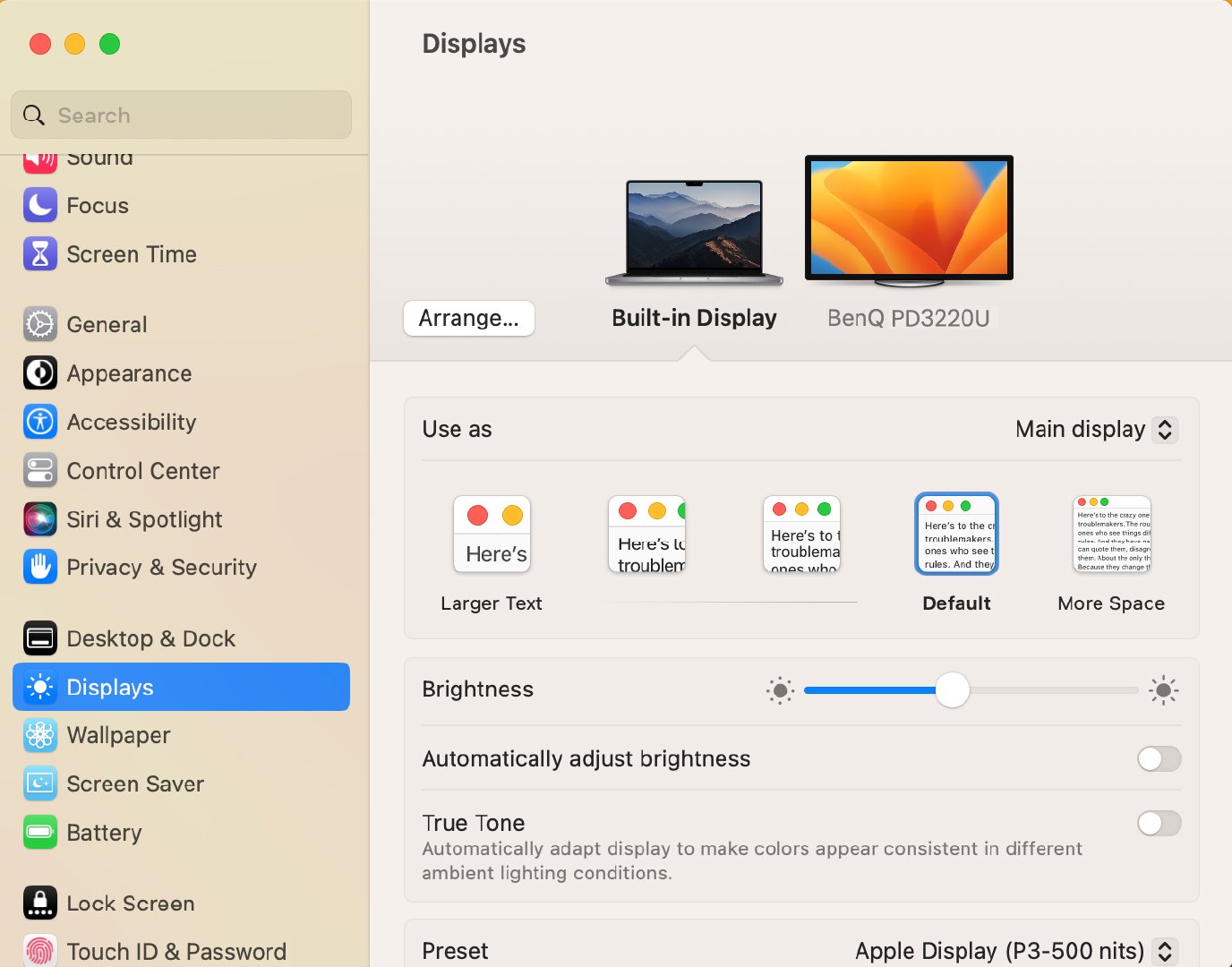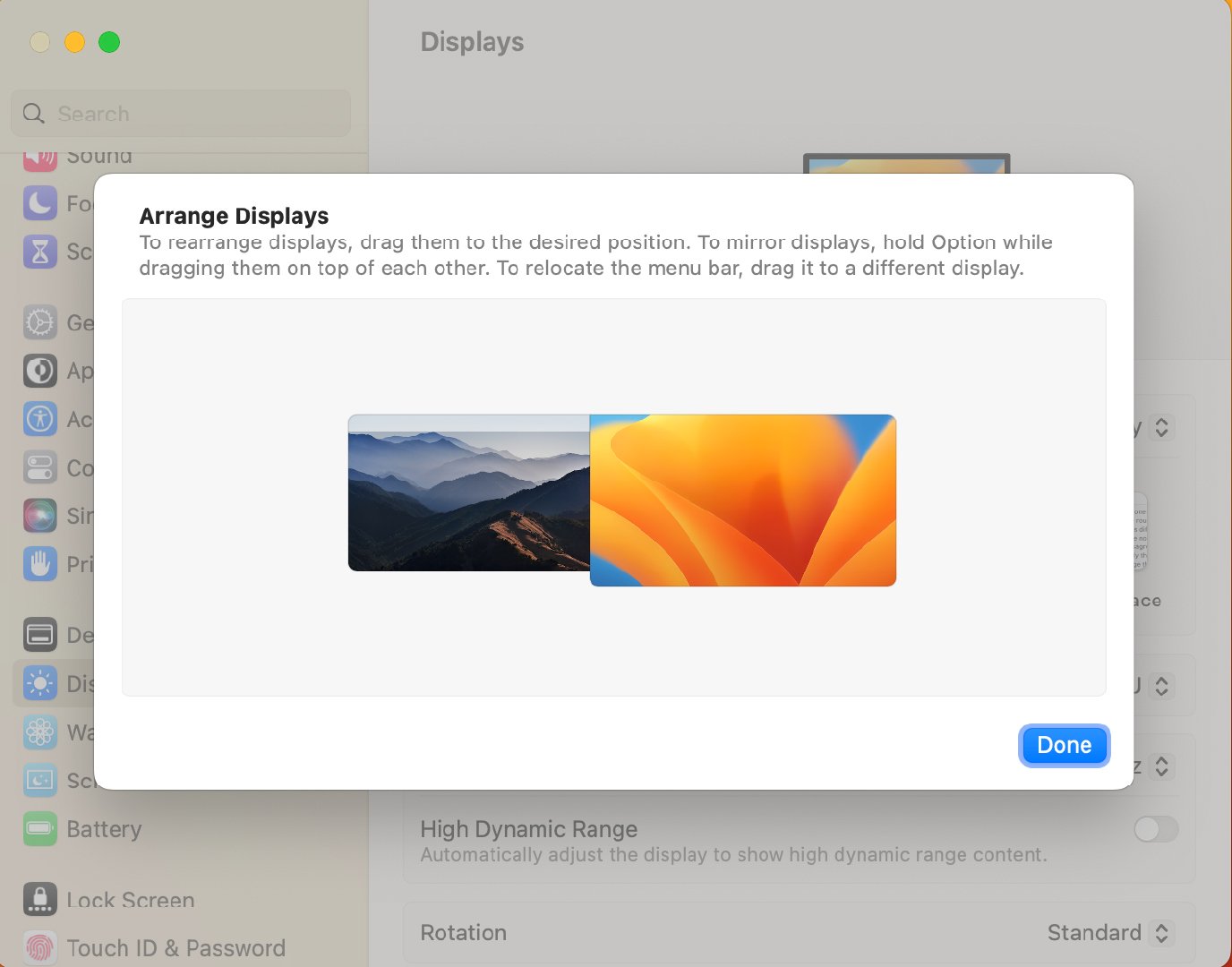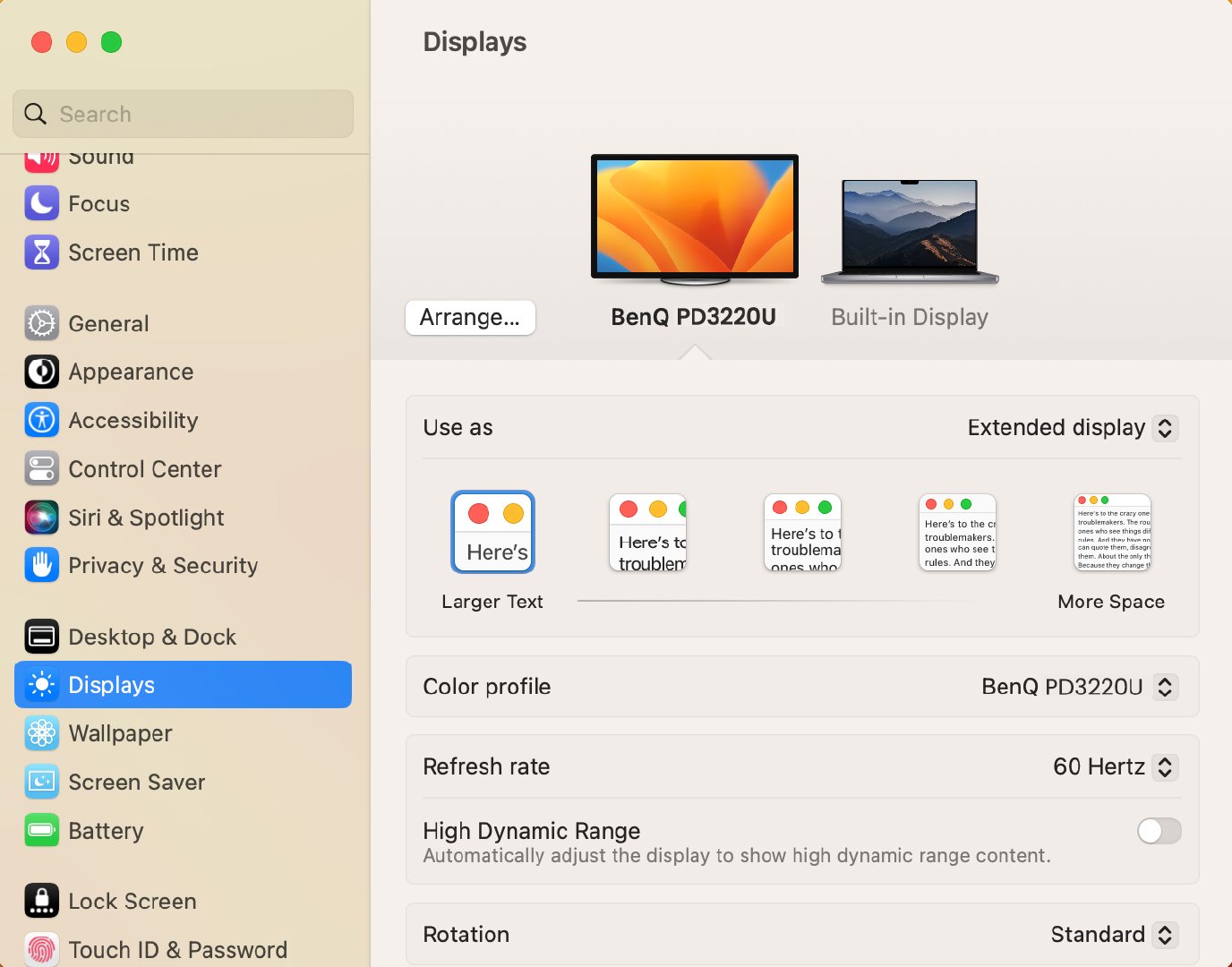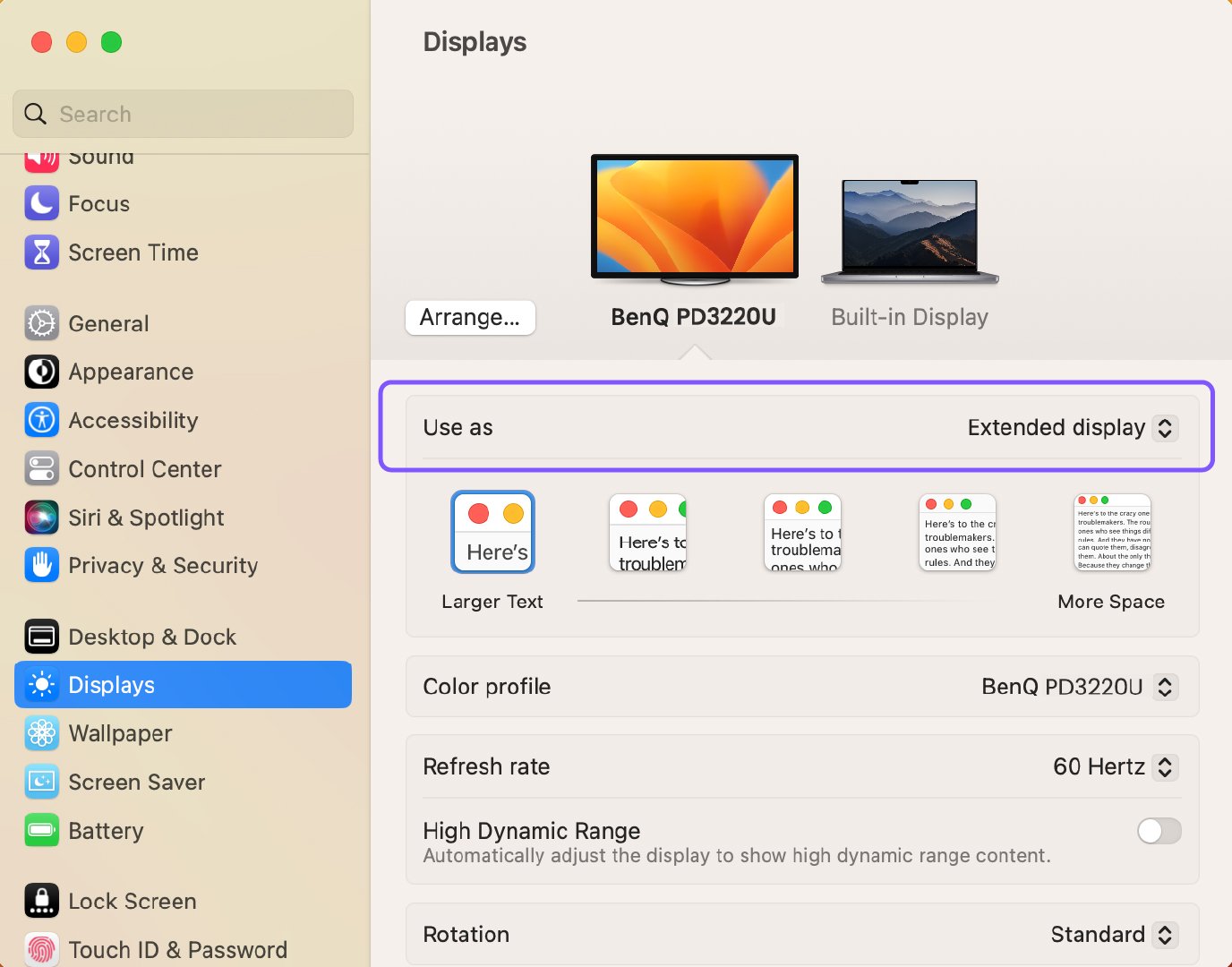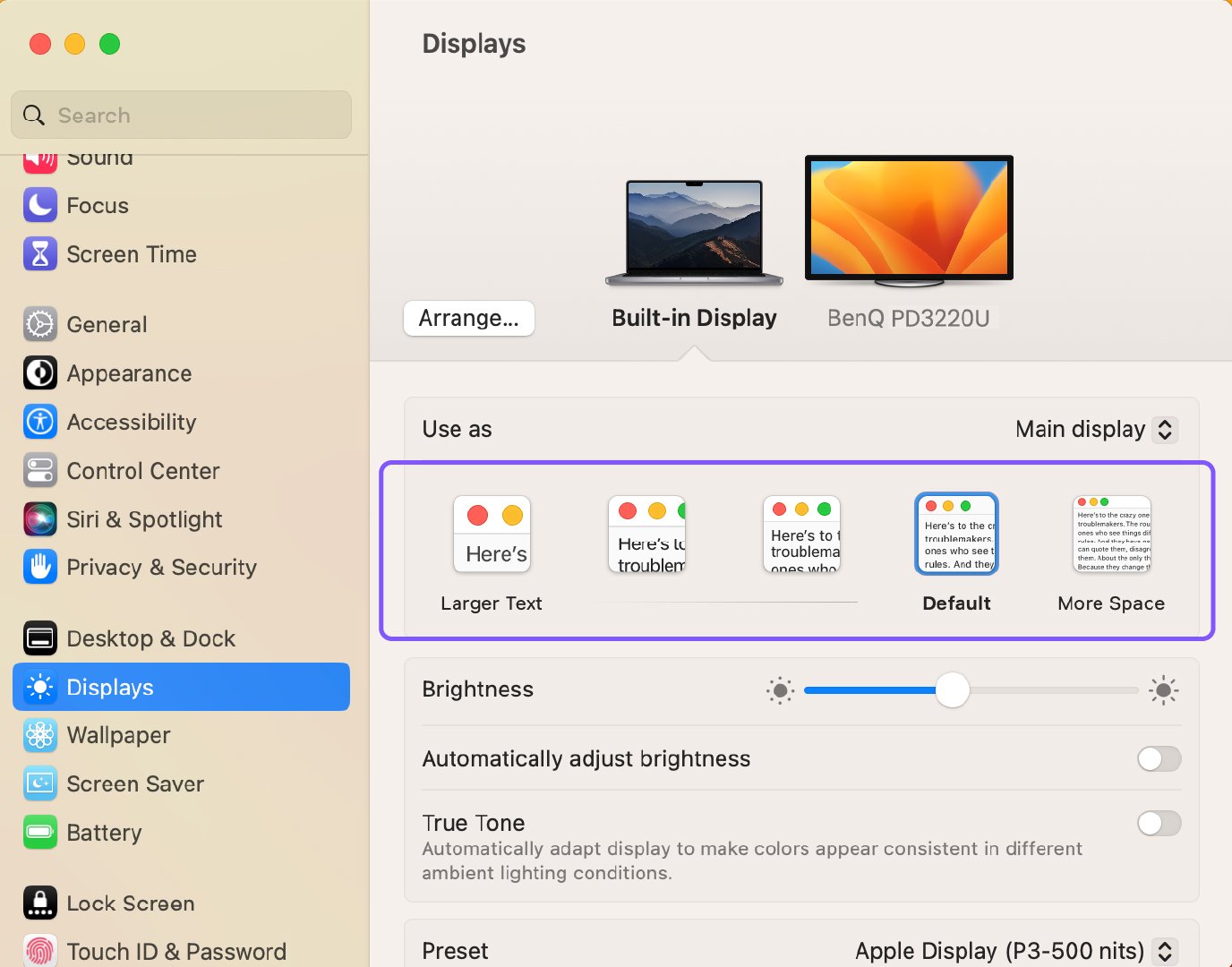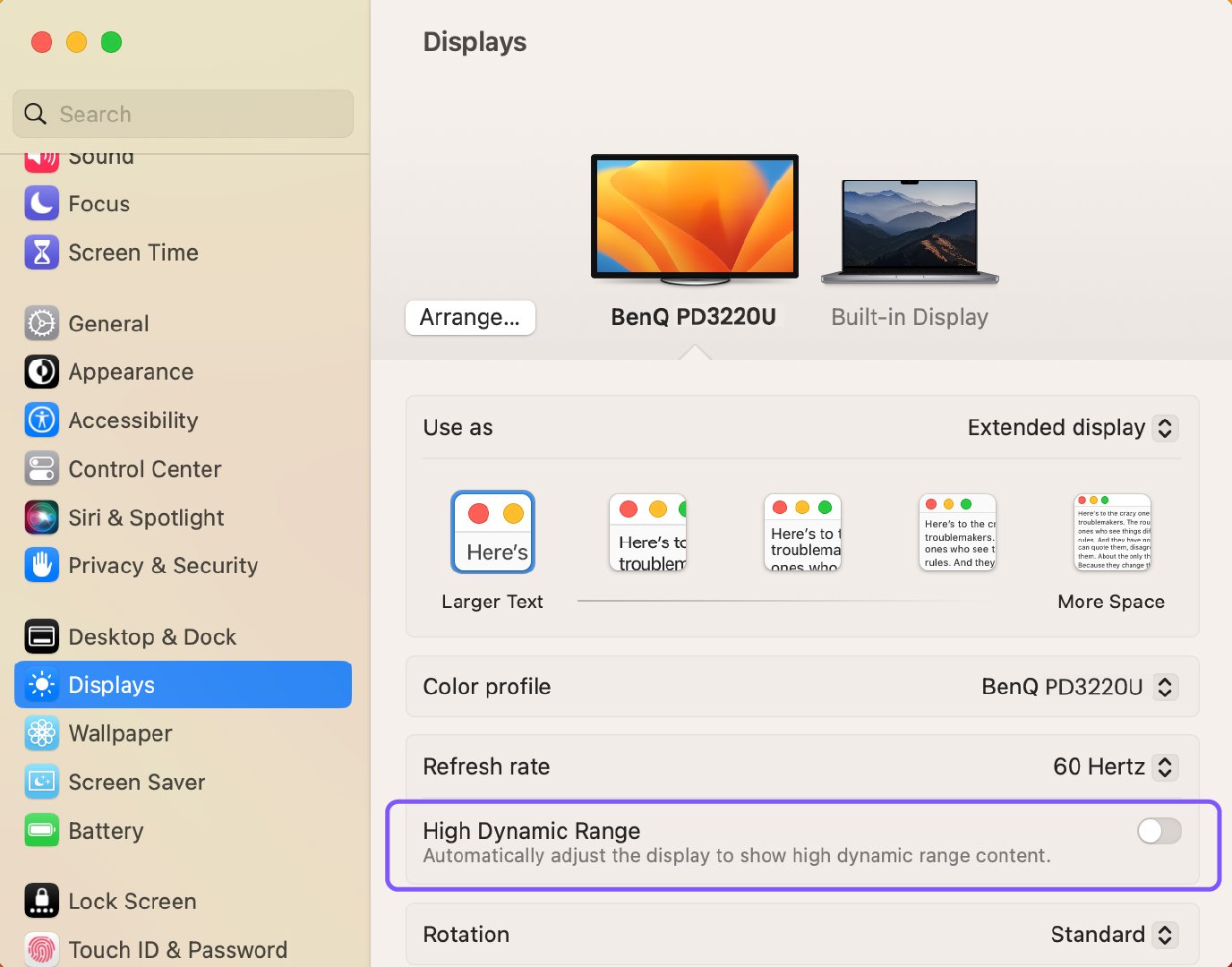Identify your Mac device and BenQ monitor model ID and specs
1. Find your “Mac version” first: choose Apple menu > About this Mac > Overview
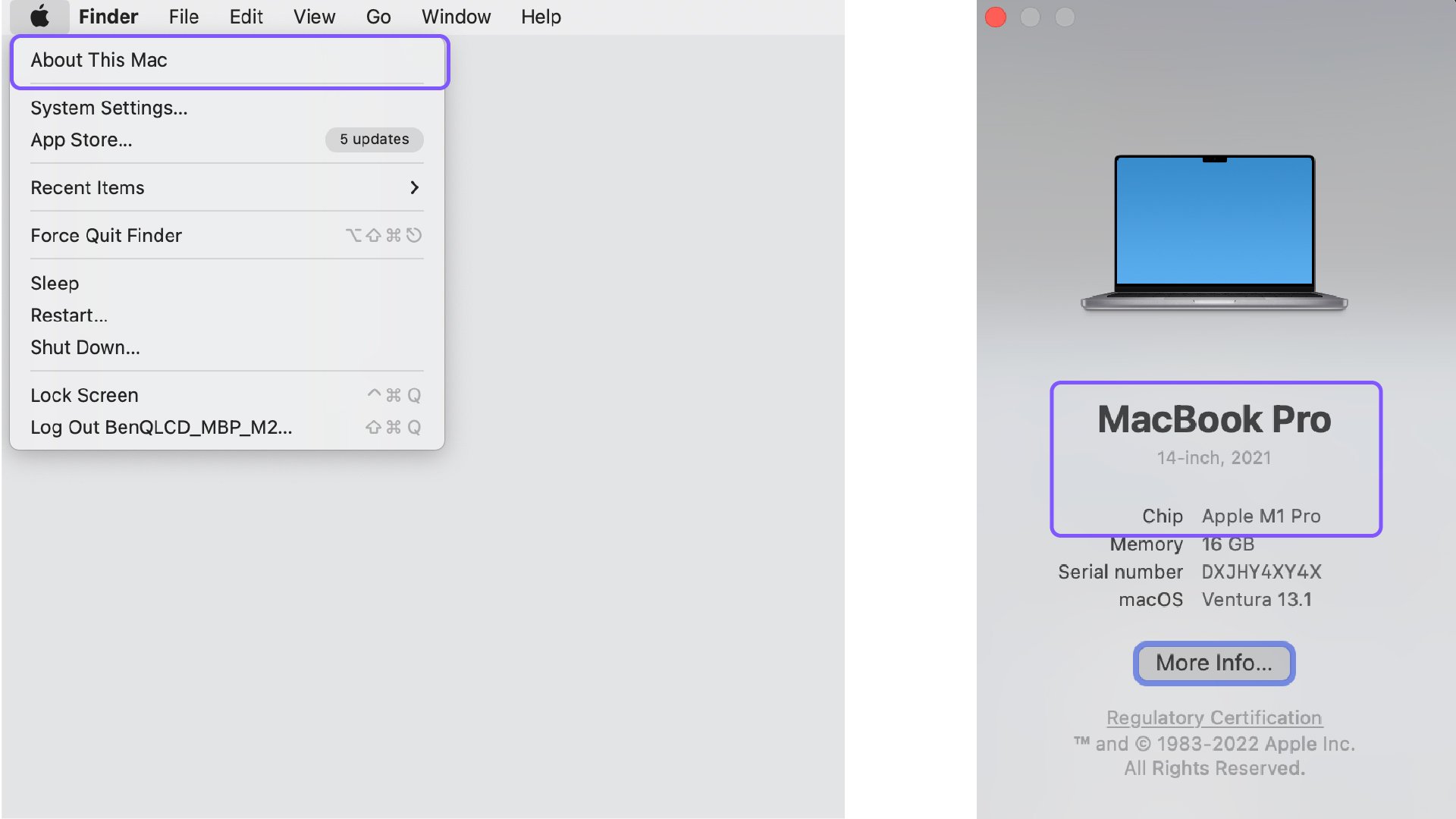
2. Use your verified Mac version and look for available ports from the “Charging and Expansion” section via https://support.apple.com/specs
3. Look at the back of your BenQ monitor and find “model ID” on the label at the lower side of the rear panel.

4. Check the product page “buy” and “specs” sections of the specific “BenQ model ID” you are looking for to get an overview of available connectivity ports. https://www.benq.com/en-ap/monitor.html