What Is the Best Way to Connect Your Chromebook to a Projector?
- BenQ
- 2023-02-14
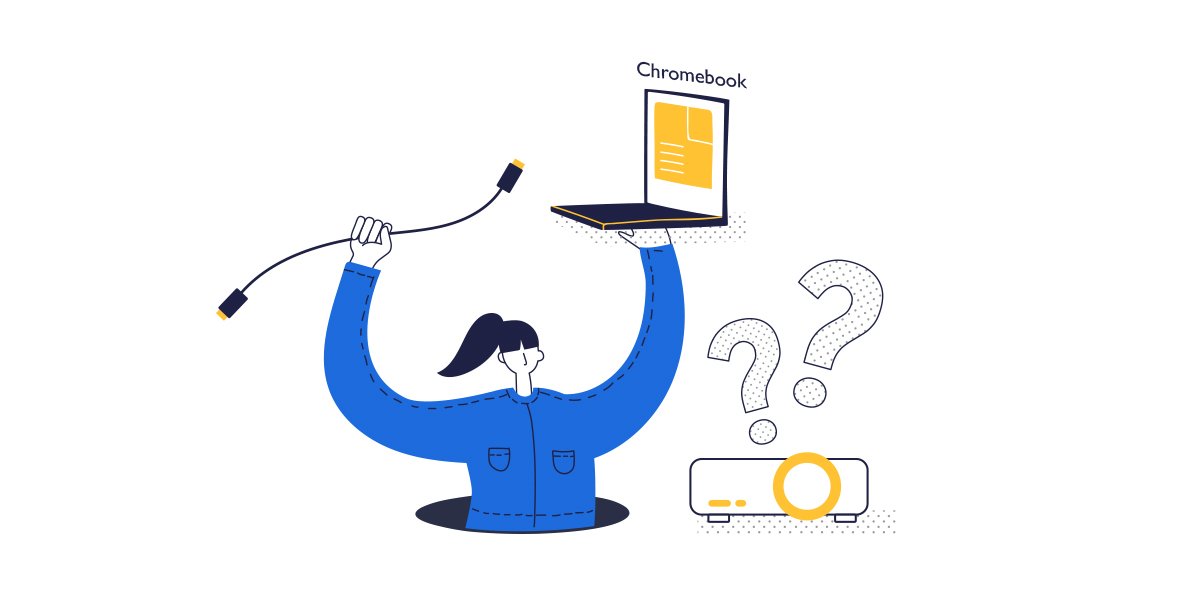
In the last two years, schools and companies around the world purchased over 50 million Chromebooks. And if you need to share your presentations, pictures, or sheets with others on a projector, we have some helpful tips on how to connect your Chromebook laptops to any projector quickly and easily.
While this should be the simplest approach it is actually a bit complicated. Why? Popular Chromebooks such as the Dell 3100 only have a USB-C port to power an external display. While monitors are starting to include USB-C connectors, in 2023 there are virtually no classroom or meeting room projectors that use this interface. That means you will need to get an adapter to either convert your signal to HDMI or VGA and hope that setup works correctly.
Wireless screen mirroring using Chromebooks is more popular, but trying to pick the right method for you can be a challenge, especially if you are using this in a meeting room. Here are two options for connecting your Chromebook to a projector wirelessly.
Looking at the Google Play store, you can find lots of apps that enable you to wirelessly transmit your content to a projector. While apps like AirParrot look rather convenient and inexpensive, there are a few limitations you need to know about when using them with a projector.
1. They require extra hardware
You have to buy extra hardware such as a Chromecast adapter or an Apple TV® streaming box. You then purchase a license for the software and everyone who wants to use the device is required to download and register the software.
2. Can’t show HDCP- protected content
If you want to use movie clips, TV shows, or other popular content, these typically have copy protection in the form of HDCP and won’t work on most apps. There may be other limitations such as the inability to show YouTube videos. You can avoid these embarrassing moments with a simple search of the app’s support section to let you know if it can show protected content in your classroom or meeting room.
Using a dedicated wireless screen mirroring device is the fastest way for connecting a Chromebook to a projector. They enable you to present from anywhere in the room and are designed for easy use. According to Futuresource, the use of these devices has grown exponentially in the last few years. We will look at the three most popular models of wireless presentation system: Google Chromecast, BenQ InstaShow, and Barco ClickShare.
1. Google Chromecast
Chromebook together with Chromecast seems to be a great solution for a home projector or casual consumer use. While its $39.99 price point is attractive, trying to use Chromecast with a projector in a meeting room or classroom creates several problems. Here are a few that you might encounter while using it in collaborative spaces.
Google Chromecast can’t connect to a WPA-2 enterprise network, so if your company has a secure network, you may be blocked from access.
Using Chromecast with Chromebooks means that everyone uses the same network, which may be a problem if you don’t want visitors on your main network.
Google Chromecast doesn't mirror the screen, it only casts it. This may create problems with HDCP content as well, and you don’t have control of where any sensitive data is going.
2. BenQ InstaShow
BenQ InstaShow can connect Chromebook to projector by using a button to plug into:
- HDMI port (older Chromebooks or via an adapter)
- USB-C port (newer Chromebooks)
A receiver is mounted on the projector, and the button creates a secure wireless connection to the receiver in a few seconds, enabling you to connect Chromebook to projector just like you would a monitor. If you are sharing sensitive data, every InstaShow, including the latest InstaShow WDC30 uses advanced encryption, and has been certified using industry standard testing against phishing, hacking, and others forms of intrusion aimed at stealing your presentation content.
If you are playing HDCP copy protected content on your Chromebook, this will also be shown on the projector with no problem, because InstaShow supports the latest HDCP protocols. Best of all, there is no app or driver to install and no licensing or subscriptions to manage after your purchase.
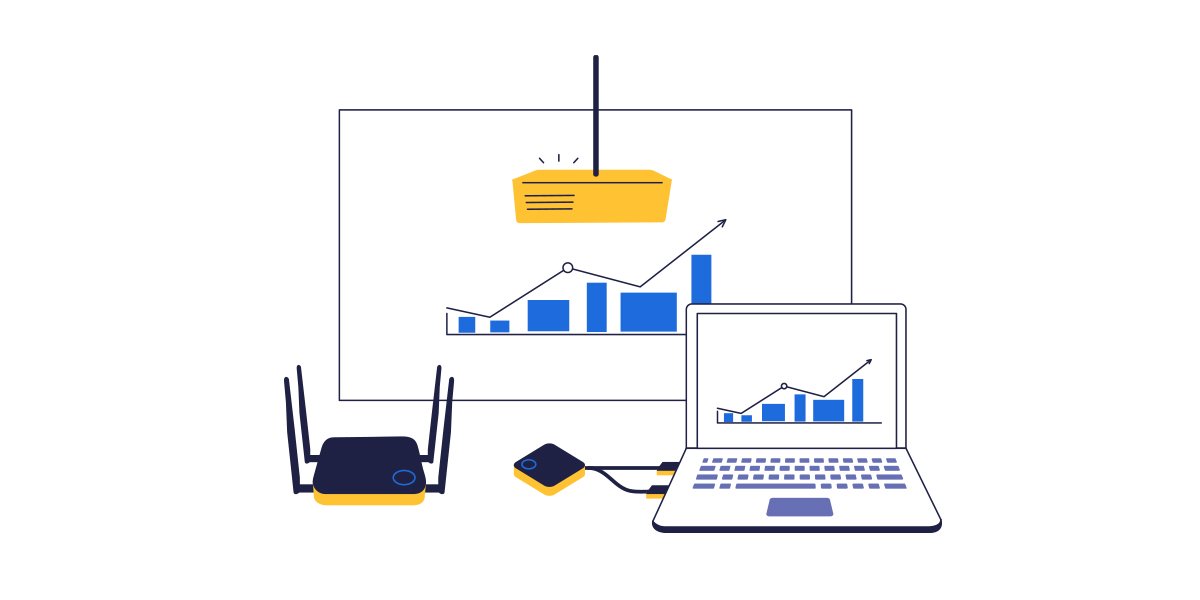
3. Barco Clickshare
While Barco Clickshare is also a corporate-level solution that uses buttons like the BenQ InstaShow, these typically require an app to run on your device. Currently, there is no Chromebook app available for the ClickShare system, so you will have to try and use either webcasting or other solution to connect Chromebook to projector.
Recommended Articles
-
Trends & Knowledge
How to Connect Your Laptop to TV? HDMI and Wireless
The easiest way to connect a laptop to a TV is with HDMI cable. You can also choose to connect wirelessly with BenQ Wireless Presentation System. We explain both wired and wireless options.
2020.04.10 -
Trends & Knowledge
Connect-and-Share Through Your Own Device in Hybrid Meetings
Turn on EH620 and start the meeting without everyone logging into. Utilize wireless BYOD content sharing via EH620 for multiple screen sharing now.
2022.09.15 -
Trends & Knowledge
How to Connect Android Phones and Tablets to Projectors for Screen Mirroring
We take a look at three ways to connect Android devices to a TV or projector for screen mirroring.
2022.03.13