How can I change my BenQ cookie settings?
Some essential features on BenQ sites just won’t work without cookies. And having other cookies switched off can seriously affect the way you’ll be able to enjoy our services.
Please check your cookie settings below and turn on any cookies you’re happy with.
“Strictly necessary” cookies can’t be turned off. But Functional and Performance cookies can be turned on or off below. You can learn more about cookies and what they do on our other pages.
If you've chosen to block third-party cookies on your browser, your cookie preferences won't carry over from benq.eu to benq.xx and vice versa. Please make sure to set your cookie preferences in both places.
-
On
Strictly necessary cookies
These cookies are essential so that you can move around the website and use its features. Without these cookies services you have asked for cannot be provided.
-
On
Off
Functional cookies
These cookies help to improve the performance of BenQ. If you want to opt-out of advertising cookies, you have to turn-off performance cookies.
-
On
Off
Performance cookies
These cookies help to improve the performance of BenQ. If you want to opt-out of advertising cookies, you have to turn-off performance cookies.
See list of performance cookies
本網站會使用cookies. 若您繼續瀏覽本網站,代表您同意我們使用cookies。
如何無線投影筆記型電腦的內容?|大型互動觸控顯示器
在執行以下步驟之前,請確保以下幾點:
a. 所有設備都連接到同一個 Wi-Fi 網路。
b. 如果在 RP 系列上使用 Wi-Fi dongle,請確保將其連接到後方 USB 接口;為獲得較佳效果,我們建議使用 5 GHz 連接。
c. InstaShare 2 應用程式安裝在顯示器及所有移動設備上。
1. 在觸控顯示器主畫面,點擊「應用程式」圖示。
2. 在移動設備上,打開 InstaShare 2 應用程序。
3. 按照與設備相關的步驟進行操作。
使用 Miracast
Miracast 同時僅支援一台 Windows 設備,若要呈現多個畫面,我們建議使用 InstaShare 2 應用程式。
1. 在觸控顯示器上,點擊 「Miracast」圖示。
2. 在筆記型電腦上,利用組合鍵:Windows + P。
3. 選擇連接到無線顯示器。
4. 從連接列表中,單擊 InstaShare 2 上顯示的顯示名稱。
筆記本電腦的螢幕鏡像在顯示器上。
5. 此處可選擇更改投影模式:
a. 在顯示名稱下,點擊更改投影模式,將出現項目窗格。
b. 從列表中選擇一種模式。
使用 Airplay
1. 在顯示屏上,點擊 Mac。
2. 在 MacBook 選單上,點擊 「AirPlay」圖示,將出現 AirPlay 選項。
3. 點擊 InstaShare 2 上顯示的顯示器名稱,MacBook 螢幕鏡像輸出在顯示器上。
4. 此處可更改鏡像模式。
a. 點擊「AirPlay」圖示後將出現 AirPlay 列表。
b. 從列表中選擇一種模式。
使用 InstaShare 2 應用程式
在執行以下步驟之前,請確保筆記型電腦上已安裝 InstaShare 2 應用程式。
1. 在筆記型電腦上,打開 InstaShare 2。
2. 從顯示列表中選擇顯示器。
注意:如果顯示名稱未列出,請輸入顯示屏上顯示的配對代碼。
3. 在 Screen Mirror 下,單擊 Mirror to Display。
筆記本電腦的螢幕就會鏡像在觸控顯示器上。
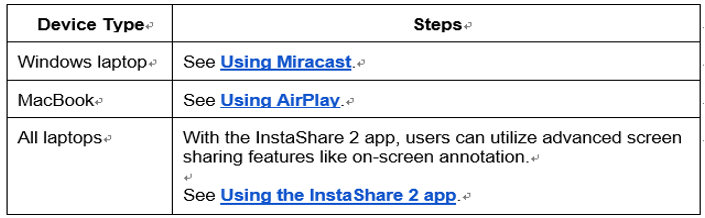
適用產品型號
InstaShare 2 無線投影解決方案, RM5502K, RM6502K 65吋 教育互動觸控顯示器, InstaShare 2 無線投影解決方案