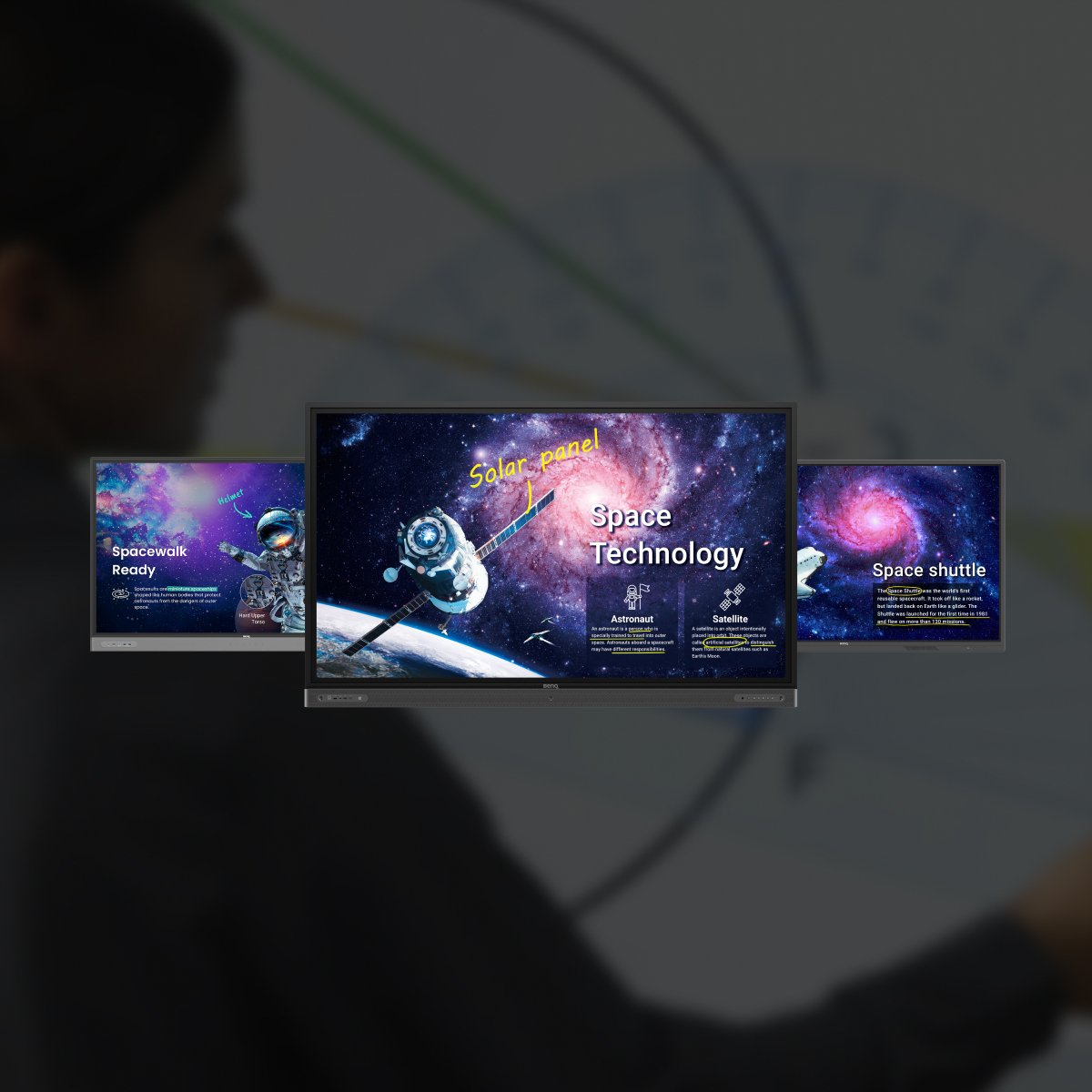Google Workspace, çok çeşitli bulut tabanlı üretkenlik ve öğrenim araçları nedeniyle eğitimde yaygın olarak kullanılmaktadır. Hem öğretmenler hem de öğrenciler ders materyalleri hazırlamak ve ödev yapmak için Google Dokümanlar, E-Tablolar ve Slaytlar'ı kullanarak çalışır. Ders vermek için Google Workspace'e güvenen bir eğitimciyseniz bu dosyaları BenQ akıllı tahtada açmanın birçok yolu vardır.
1. Kablo ile kullanma
BenQ akıllı tahtanızda Google Workspace dosyalarını açmanın en basit yolu, dizüstü bilgisayarınızı ekrana bir HDMI veya USB-C kablosuyla bağlamaktır. Bağlandıktan sonra ekranınızı ekrana kopyalayabilir veya genişletebilir ve üzerinde çalışmak istediğiniz dosyaları doğrudan dizüstü bilgisayarınızda açabilirsiniz.
BenQ Boardları dizüstü bilgisayarınız ile anakart arasında iki yönlü temasa izin verir. Dizüstü bilgisayarınızı doğrudan etkileşimli ekrandan kontrol etmek için bu özelliği etkinleştirin.
Adımlar için bkz. Dizüstü bilgisayardaki içerik nasıl görüntülenir?
2. Kablosuz kullanma
BenQ akıllı tahtaya kablosuz olarak bağlanmak, kablo karmaşasını ve kısıtlamalarını ortadan kaldırır. Dizüstü bilgisayar kullanıyorsanız Miracast'ı (Microsoft Windows'ta) veya AirPlay'i (MacOS'ta) kullanabilirsiniz. Kablosuz olarak bağlanmak, ister Android ister iOS üzerinde çalışıyor olsun, mobil cihazınızdan içerik paylaşmanın en kolay yoludur. Cihazınızın ekranı panoya yansıtıldıktan sonra Google Workspace dosyalarını açabilir ve normalde yaptığınız gibi bu dosyalar üzerinde çalışabilirsiniz.
Dizüstü bilgisayar kullanıyorsanız Dizüstü bilgisayardaki içerik kablosuz olarak nasıl görüntülenir bölümüne bakın.
Android tablet veya akıllı telefon kullanıyorsanız Android tablet veya akıllı telefondan içerik nasıl görüntülenir bölümüne bakın.
iPhone veya iPad kullanıyorsanız iPhone ve iPad'den içerik nasıl görüntülenir konusuna bakın.
3. USB cihaz ile kullanma
Google Workspace dokümanlarını Microsoft Word, Excel veya PowerPoint dosyaları olarak dışa aktarır ve bunları bir USB flash sürücüye kaydederseniz, bunları BenQ Board'unuzda kolayca açabilirsiniz. Flash sürücüyü ekrana takın ve yerleşik dosya gezgini AMS Files'ı kullanarak belgelere erişin. BenQ Board'lar dosyalarla çalışmak için kullanabileceğiniz WPS Office ile donatılmıştır. İşiniz bittiğinde değişikliklerinizi kaydedin ve dosyaları tekrar Google Drive'ınıza yükleyin.
Adımlar için bkz. USB depolama aygıtından dosyalara nasıl erişilir.
4. Slot-in PC ile kullanma
Takılabilir PC'ler BenQ Board'unuzu büyük ölçekli bir tablete dönüştürür. Google Workspace dosyalarınızı doğrudan tarayıcıda açın ve dosyalar üzerinde dizüstü bilgisayarınızda yaptığınız gibi çalışın.
Adımlar için bkz. Yuvaya takılan bilgisayardan dosyalara nasıl erişilir.
5. Yerel bir ağ sürücüsü kullanma
Sistem yöneticiniz ekranda bir ağ klasörü oluşturduysa Google Workspace dosyalarına doğrudan oradan erişebilirsiniz. Bunu yapmak için Google Workspace dosyalarınızı Microsoft Word, Excel veya PowerPoint biçimlerinde indirip yerel ağ sürücünüze kaydetmeniz yeterlidir. Microsoft Office dosyaları WPS kullanılarak BenQ Board'larda açılabilir.
Adımlar için bkz. Yerel ağ sürücüsündeki dosyalara nasıl erişilir.
6. Bulut depolamayı kullanma
AMS Dosyaları, Google Drive gibi bulut depolama alanınıza erişmenizi sağlar. Google Workspace dosyalarınızı yüklemek için AMS'de Google Drive'a dokunmanız yeterlidir. Google Workspace dosyalarınızı herkese açık olarak paylaştıysanız bunları doğrudan akıllı tahtadan düzenleyebilirsiniz.
Adımlar için bkz. AMS aracılığıyla bulut depolama dosyalarına nasıl erişilir.
7. Firefox kullanma
Google Drive'da depolanan Google Workspace dosyalarına, tıpkı Firefox kullanan dizüstü bilgisayarınızdaki gibi bir tarayıcıdan erişilebilir. Sınıfınızın önünde Google Drive'a giriş yaparsanız öğrenciler kimlik bilgilerinizi görebilir. Bunu önlemek için AMS kullanmanızı öneririz.
For the steps, see How to access cloud storage files via Firefox.
Adımlar için Bulut depolama dosyalarına Firefox aracılığıyla nasıl erişilir konusuna bakın.