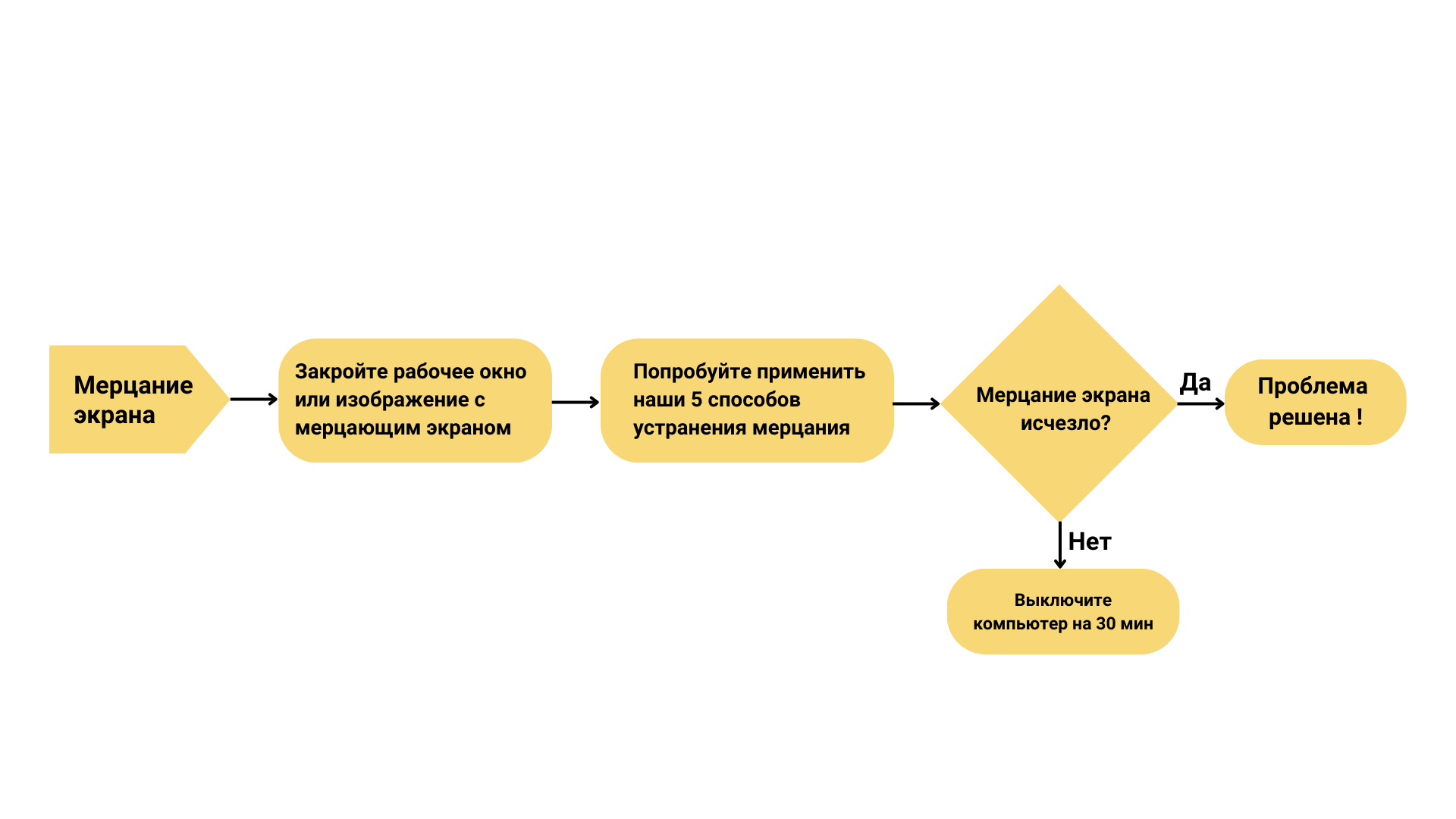Проекторы
Все проекторы
По серии
Игровые проекторы Проекторы для домашнего кинотеатра Лазерные ТВ-проекторы Портативные проекторы Проекторы для офисаПо назначению
Проекторы для игр и фильмовМониторы
Интерактивные панели