Как проводить видеоконференции с использованием беспроводной презентационной системы InstaShow
- BenQ
- 2022-04-19
Сегодня, когда проведение встреч в режиме видеоконференции стало обычным явлением, работодателям приходится искать способы, чтобы упростить этот процесс и сделать его более эффективным. Основной проблемой является увеличение интернет-трафика во время видеоконференций. Это влияет на плавность передачи изображения и повышает общую нагрузку на сеть компании, поскольку в большинстве виртуальных совещаний каждый участник подключается индивидуально, в результате чего снижается пропускная способность сети. Тем не менее, для компаний, которые используют беспроводную презентационную систему BenQ InstaShow в своих конференц-залах, решение этой проблемы уже есть.

Всего за несколько простых шагов систему InstaShow можно полностью интегрировать с наиболее популярными приложениями для видеоконференций (например, Zoom). Тогда несколько участников в общем конференц-пространстве смогут транслировать контент со своих ПК (с помощью кнопки InstaShow), используя только одно подключение к Интернету. Вы сможете беспрепятственно проводить видеоконференцию без снижения скорости интернет-соединения. Для этого просто следуйте инструкциям в нашей статье:
Прежде чем вы сможете начать видеоконференцию с использованием системы InstaShow, вам необходимо подготовить следующие элементы «для каждой комнаты», задействованной в видеоконференции:
- Приёмник и кнопка-передатчик InstaShow

- ПК (для работы в качестве хоста) со следующими элементами
- Один порт USB-C или как минимум два порта USB-A
- Приложение “Камера” для Windows (доступно для бесплатной загрузки в магазине Microsoft Store)
- Адаптер видеозахвата HDMI-USB / HDMI-USB-C


*ПРИМЕЧАНИЕ 1: Тип USB для адаптера должен соответствовать типу порта(ов) на компьютере.
*ПРИМЕЧАНИЕ 2. Для обеспечения наилучшего качества изображения рекомендуется использовать адаптер видеозахвата с USB версии 3.0 или выше.
[Дополнительно] Проектор или большой экран (для показа любого презентационного материала на всё помещение)
[Дополнительно] Внешняя веб-камера (для захвата/трансляции видеопотока из конференц-зала)
Подключение устройств…
После того, как вы подготовили все вышеперечисленные устройства для каждого помещения:
*ПРИМЕЧАНИЕ. Убедитесь, что все провода подключены правильно.

1. Подключите выходной порт HDMI приёмника InstaShow к входному порту HDMI адаптера видеозахвата HDMI-USB.
2. Подключите порт USB адаптера видеозахвата HDMI-USB к порту(ам) USB на компьютере.
3. Подключите выходной порт HDMI ПК к проектору или дисплею.
4. Подключите внешнюю веб-камеру к порту USB на ПК. (Необязательно)
5. Включите все устройства.
После подключения всех проводов запустите видеоконференцию, выполнив следующие действия на компьютере:
1. Запустите приложение “Камера” для Windows.
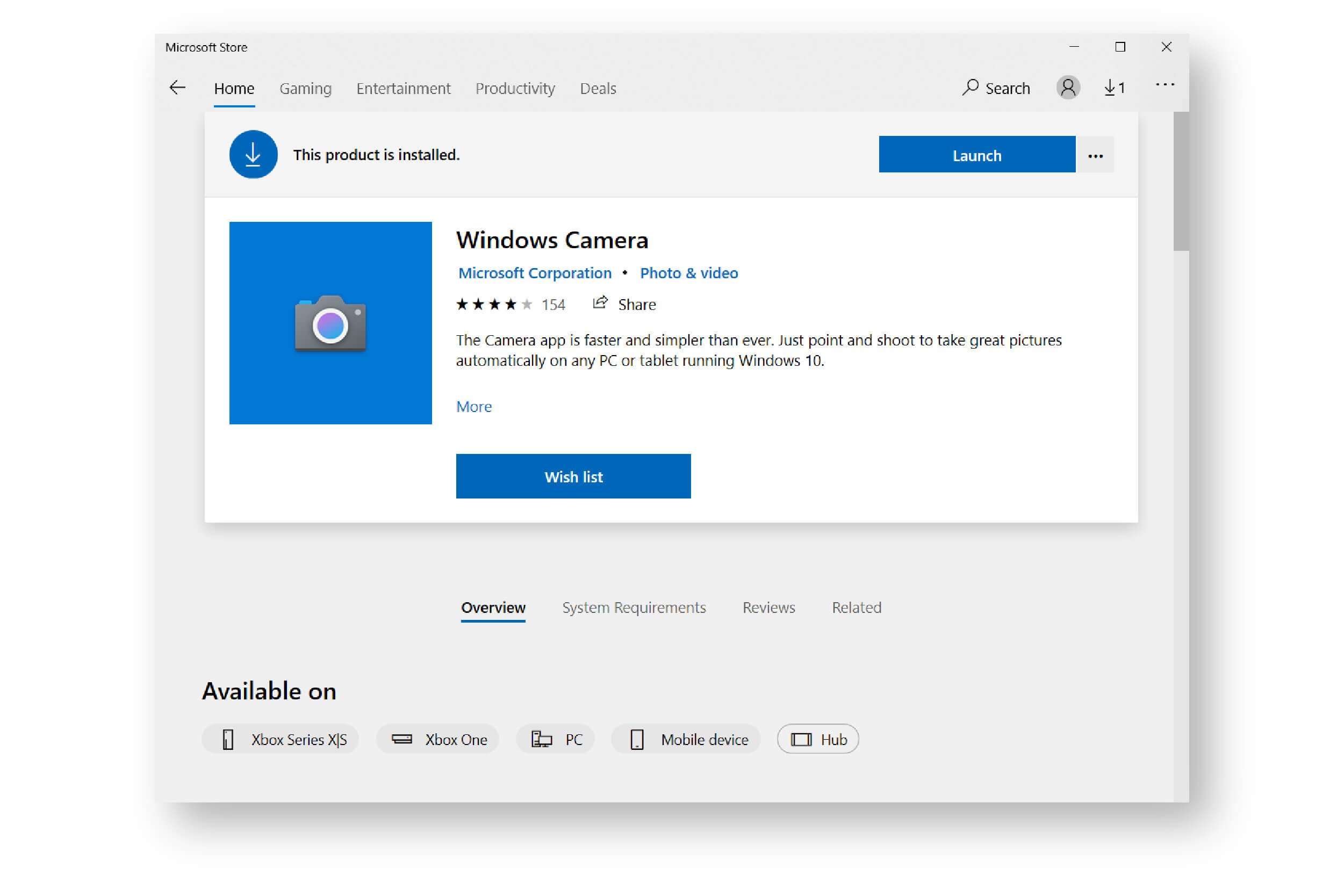
2. Сначала приложение покажет видео с собственной веб-камеры ноутбука. Нажмите кнопку «Изменить камеру» (в правом верхнем углу), и приложение переключится на отображение главного экрана InstaShow.
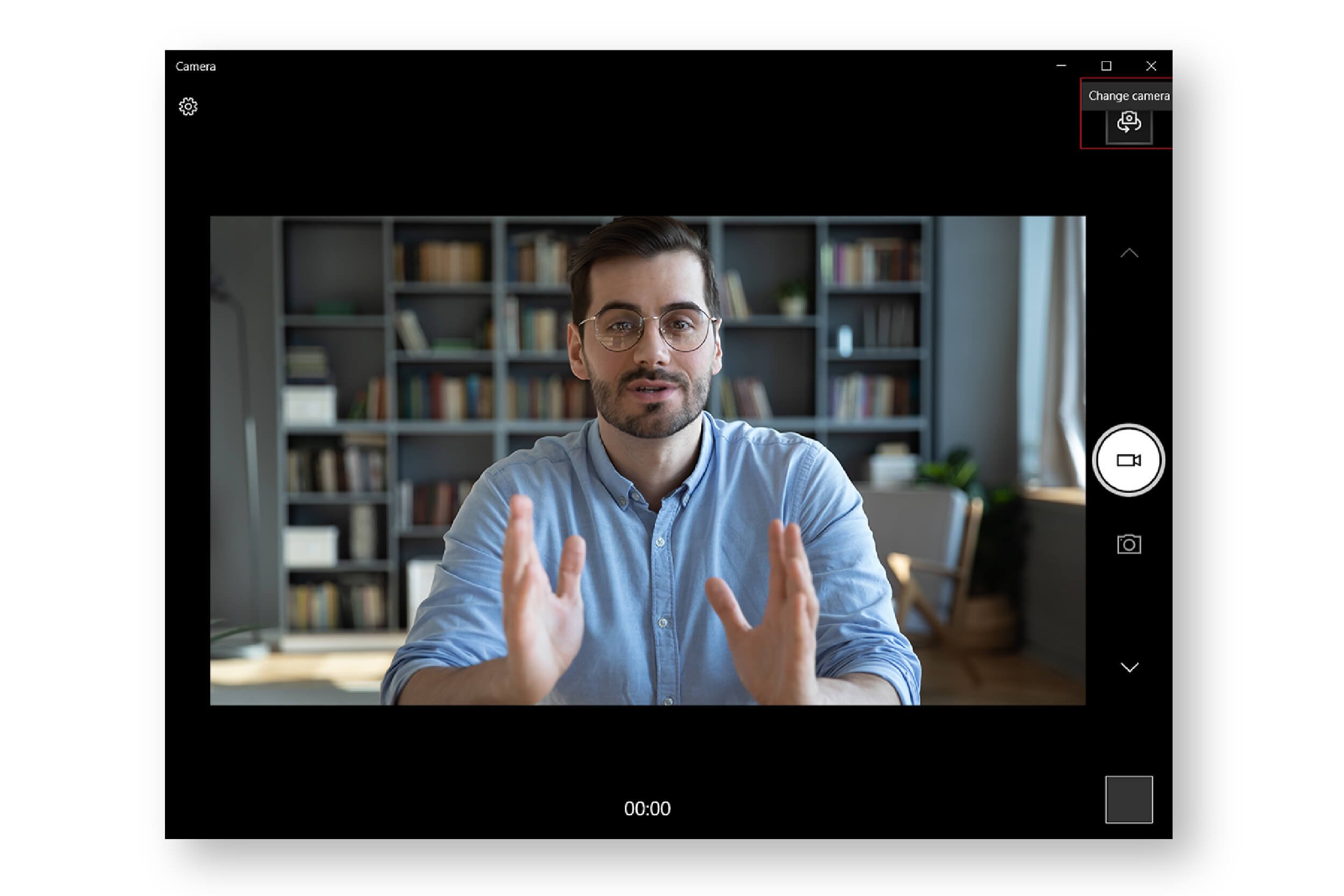
ПРИМЕЧАНИЕ. Если после нажатия кнопки «Изменить камеру» главный экран InstaShow по-прежнему не отображается, откройте диспетчер устройств Windows, чтобы проверить, распознает ли Windows ваш адаптер видеозахвата.
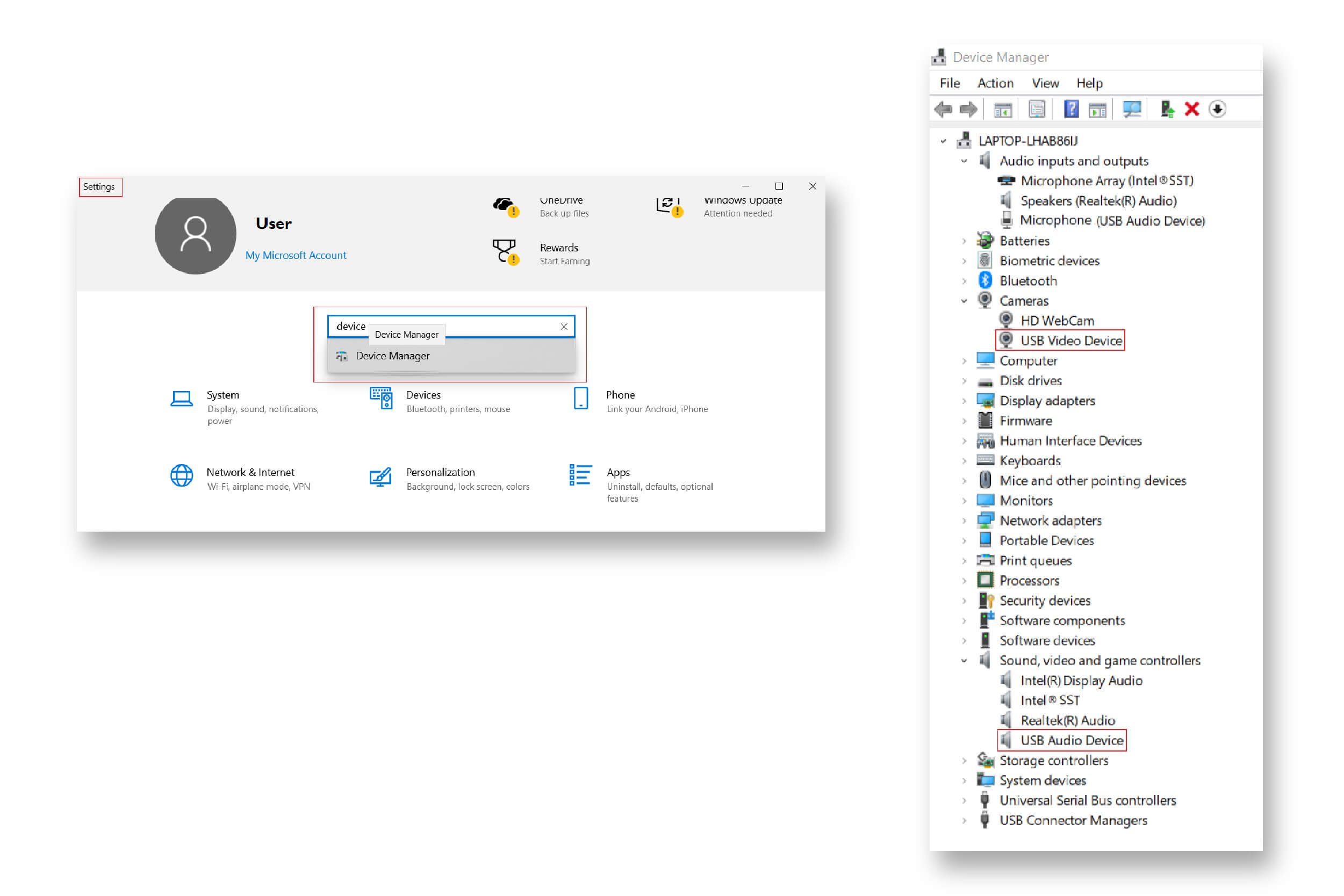
3. Нажмите кнопку «Поделиться экраном» в приложении для видеоконференций.
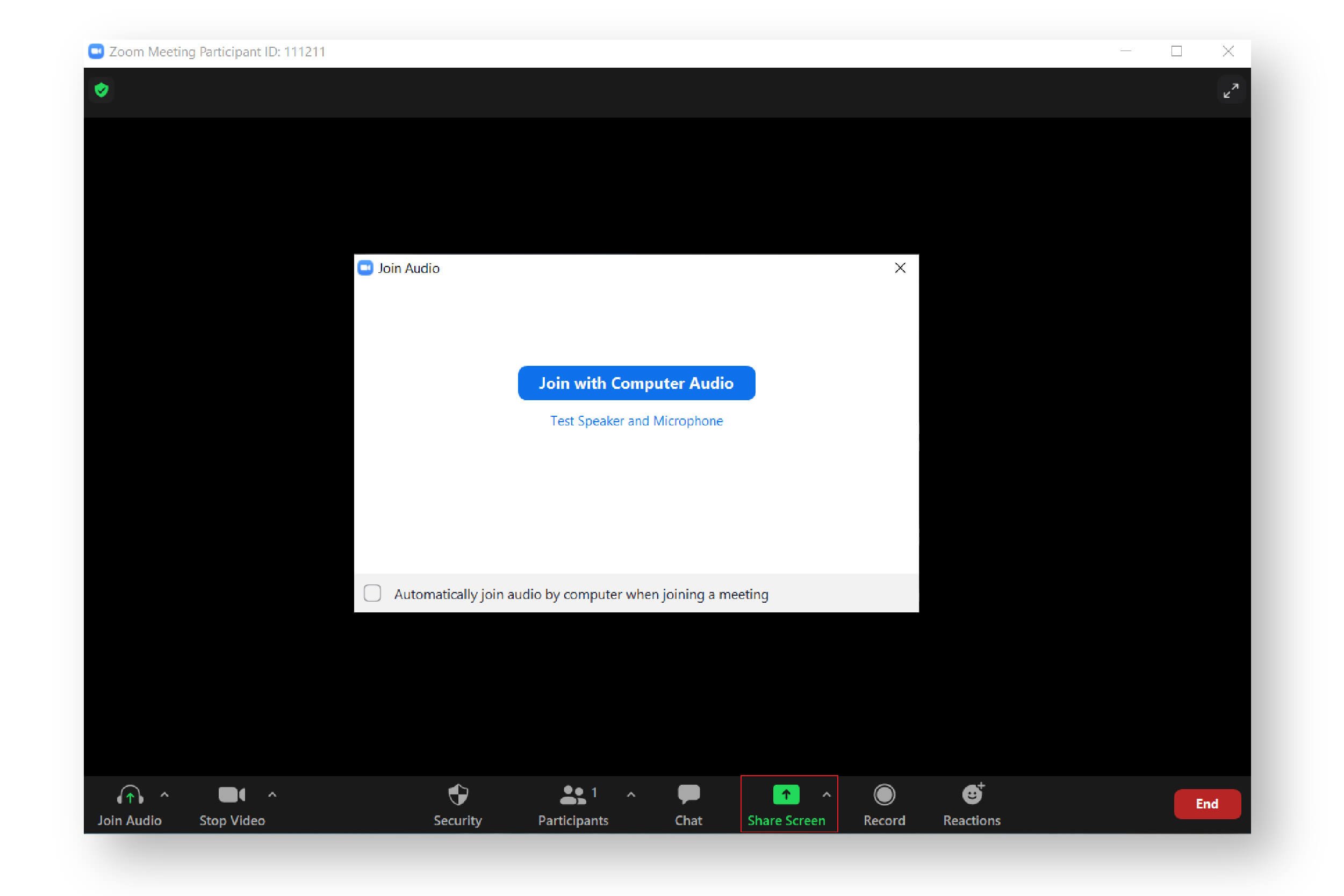
ПРИМЕЧАНИЕ. Вы также можете нажать «Новая встреча», чтобы начать собственную встречу, прежде чем нажимать «Поделиться экраном».
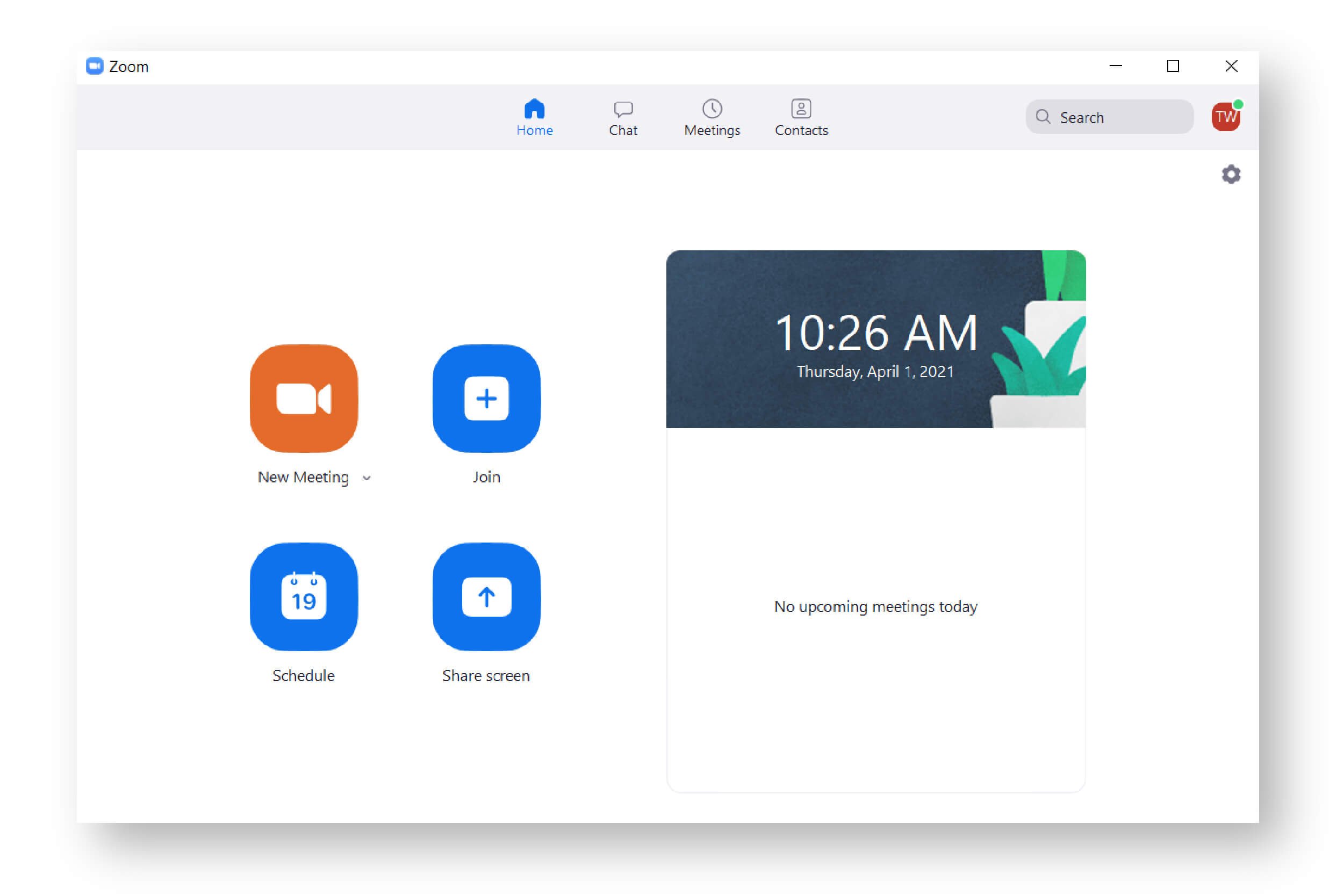
4. Выберите «Камера» (или окно, отображающее главный экран InstaShow).
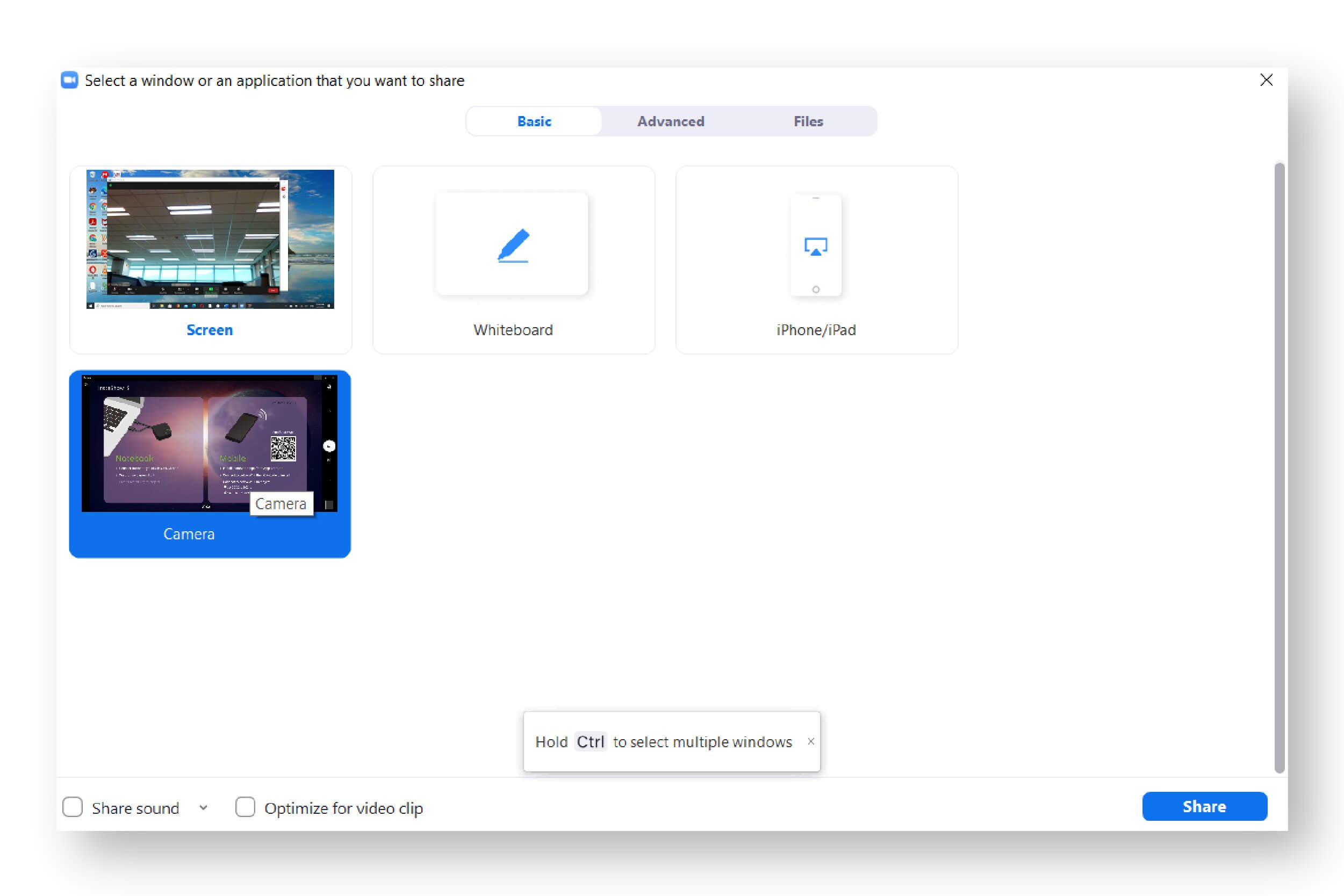
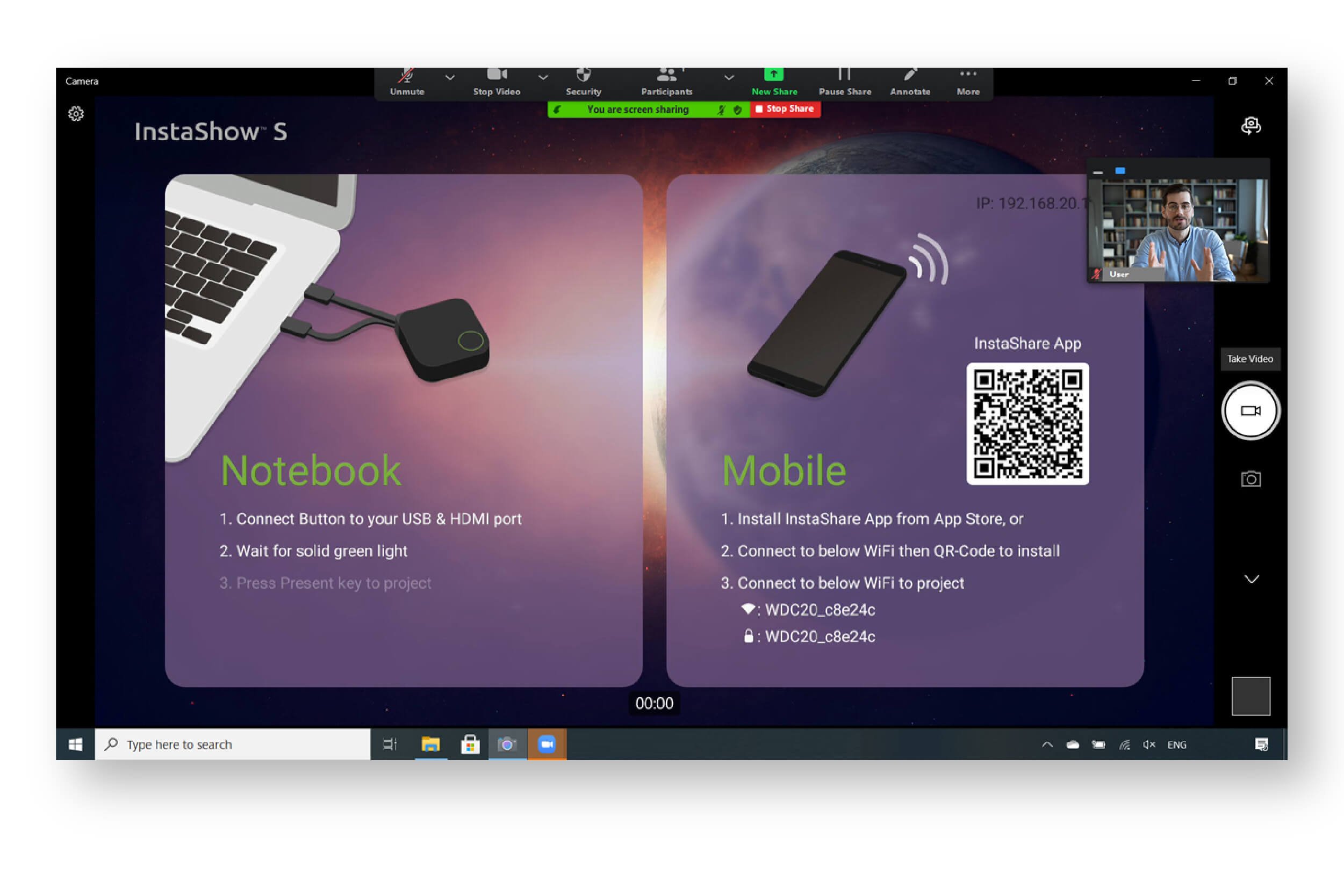
[Дополнительно] Выберите параметр видеотрансляции в приложении для видеоконференций, а затем выберите внешнюю веб-камеру для прямой трансляции из конференц-зала.
После того, как вы выполнили все описанные выше шаги, вы готовы к работе. Подключите кнопку InstaShow к ПК любого участника, который хочет показать материалы презентации прямо со своего ПК.
*ПРИМЕЧАНИЕ. Видеофайлы, которые участники показывают с помощью кнопки InstaShow, будут транслироваться без звука.
Related articles
-
Unpublished: {/content/newb2b/ru-ru/resource/trends/reopening-office-tech-post-covid}
-
Unpublished: {/content/newb2b/ru-ru/resource/trends/add-wireless-presentation-to-uc}
-
Тренды и знания
Проекторы для бизнеса - Руководство по выбору смарт-проекторов
Интеллектуальные и беспроводные функции хороших бизнес-проекторов обеспечивают максимальную окупаемость вложений. Читайте наше руководство по смарт-возможностям, таким как беспроводное подключение, дублирование экрана и облачное хранилище.
2021.12.17

