벤큐 스마트 프로젝터를 최대한 활용할 수 있도록 기능을 극대화할 수 있는 몇 가지 유용한 팁과 요령을 정리했습니다.
1. 리모컨의 단축키 활용하기:
스마트 프로젝터와 함께 제공되는 리모컨에는 편리한 단축키가 장착되어 있습니다. 전용 버튼을 활용하여 필수 기능에 빠르게 액세스할 수 있습니다:
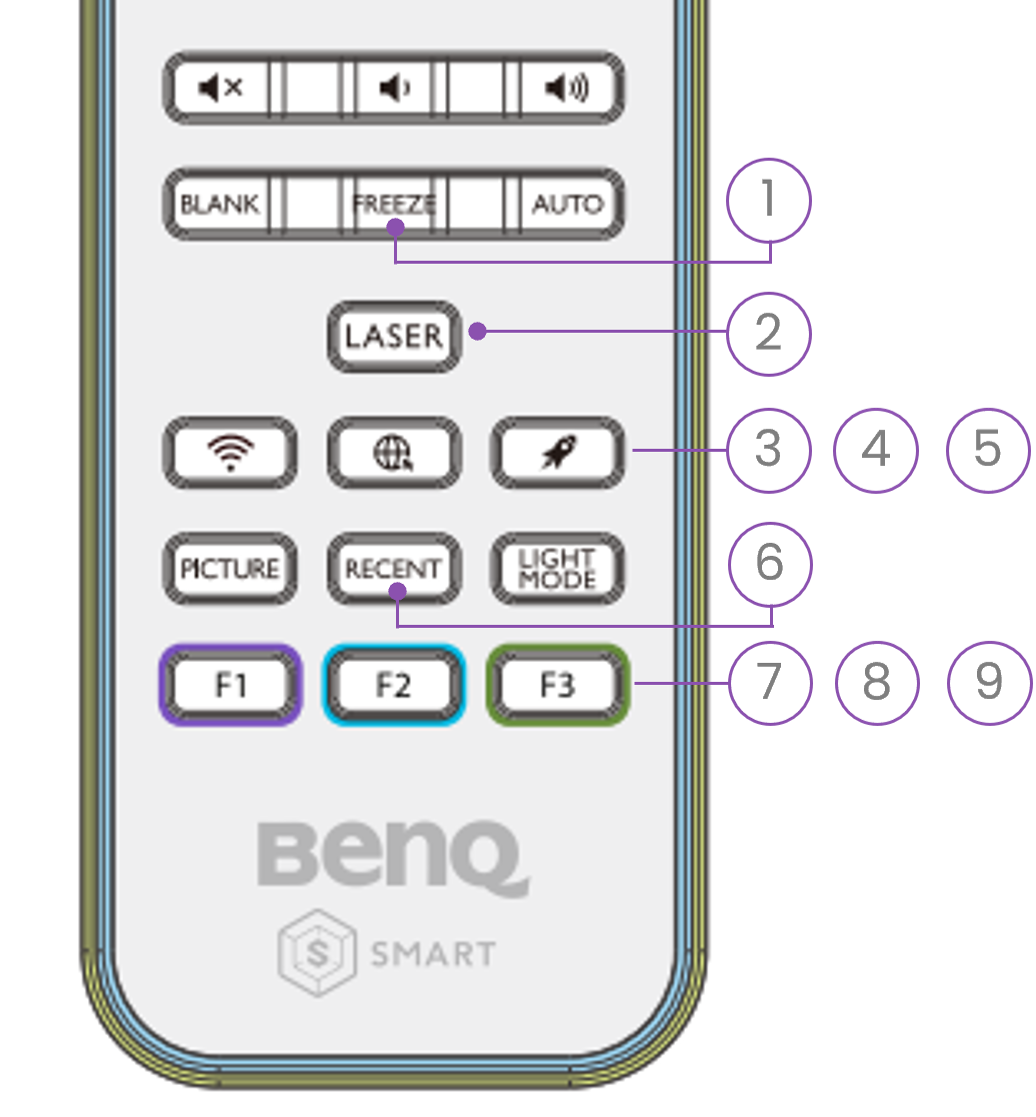
1. 정지
교사는 화면을 간단히 고정하여 학생들이 같은 컴퓨터에서 개인 작업을 하면서 필기할 수 있도록 할 수 있습니다.
2. 레이저
레이저 포인터
3. 무선
Wi-Fi 설정 메뉴의 단축키
4. 브라우저
Firefox 브라우저 바로 가기 키
(또는 7월부터 OTA를 통해 크롬)
5. 메모리 캐시 지우기
메모리 지우기 기능을 위한 단축키
6. 최근
최근 사용한 앱 메뉴의 바로 가기 키
7. F1
무선 프로젝션 메뉴의 바로 가기 키
8. F2
화상 회의 메뉴의 단축키
9. F3
파일 관리자 앱의 단축키
2. 키보드 및 마우스 연결하기:
스마트 프로젝터에는 외부 키보드 및 마우스 명령에 응답할 수 있는 USB-A 포트가 3개 있습니다. "READER"라고 표시된 포트 줄을 찾습니다. 키보드와 마우스(가급적 무선)를 연결하면 스마트 프로젝터의 기능을 더 잘 제어할 수 있어 애플리케이션을 쉽게 탐색하고 텍스트를 쉽게 입력할 수 있습니다.
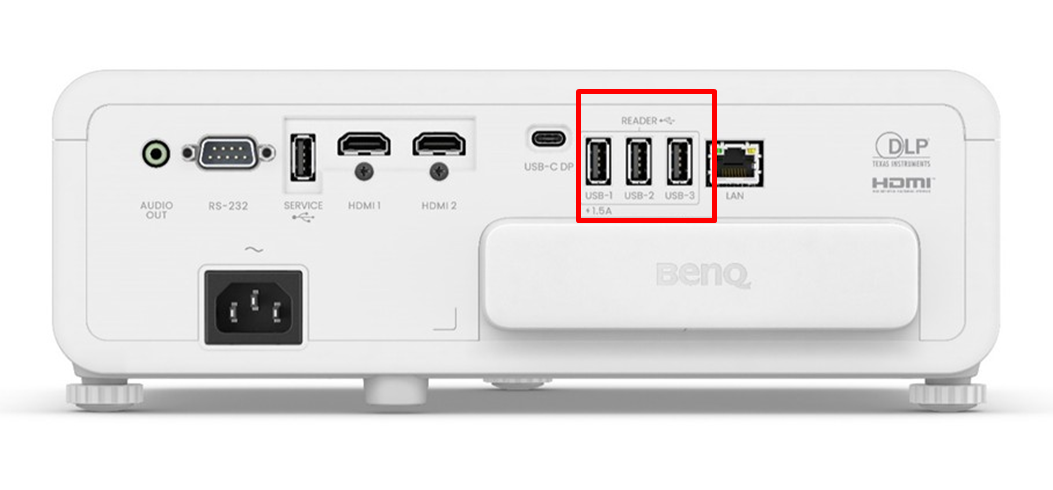
키보드와 마우스를 사용하면 스마트 프로젝터의 복사-붙여넣기 기능을 효과적으로 사용할 수 있습니다. 방법은 다음과 같습니다:
(1) 마우스 커서를 원하는 텍스트에 위치시키면 커서가 "I" 커서로 바뀝니다.
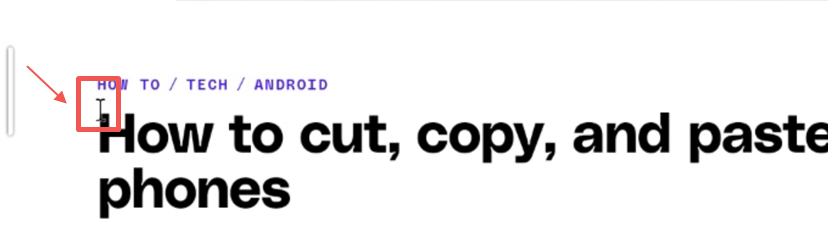
(2) 마우스 왼쪽 클릭 버튼을 길게 누릅니다.
(3) 버튼에서 손을 떼면 화면에 플로팅 인디케이터가 나타납니다. "복사"를 탭합니다.
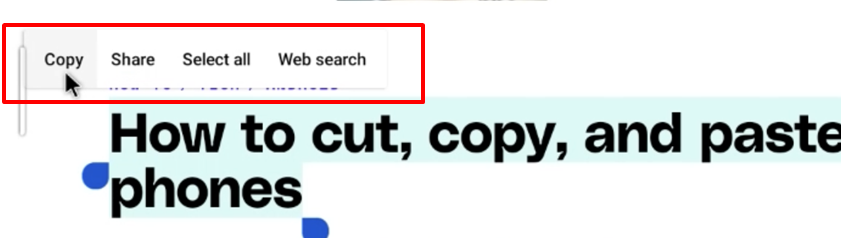
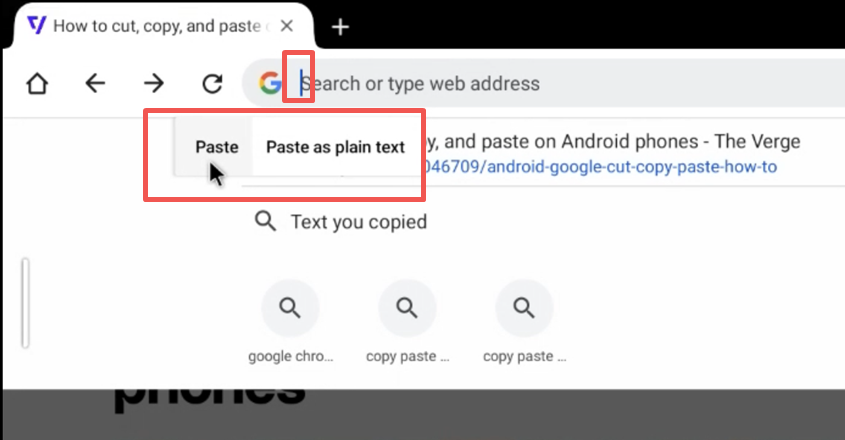
키보드만 사용하여 복사 및 붙여넣기를 원하는 경우 플로팅 인디케이터를 누르는 대신 "Ctrl+C"를 사용하여 복사하고 "Ctrl+V"를 누르면 됩니다. (참고: 키보드의 '엔터'는 7월부터 OTA를 통해 사용할 수 있습니다.)
스마트 프로젝터 환경을 더욱 향상시키려면 두 가지 유용한 도구를 제공하는 InstaShare 2 앱을 다운로드하는 것이 좋습니다:
(1) 스마트 제어 기능: 이 기능을 사용하면 추가 액세서리 없이도 휴대폰이나 태블릿에서 직접 메뉴를 탐색하고 텍스트를 입력할 수 있습니다.
(2) 캐스팅 권한: 이 도구를 사용하면 다른 사람이 자신의 장치에서 스마트 프로젝터로 콘텐츠를 전송할 수 있도록 권한을 부여할 수 있습니다.
해당 모델
EX605, EW805ST, EH700, EU610ST