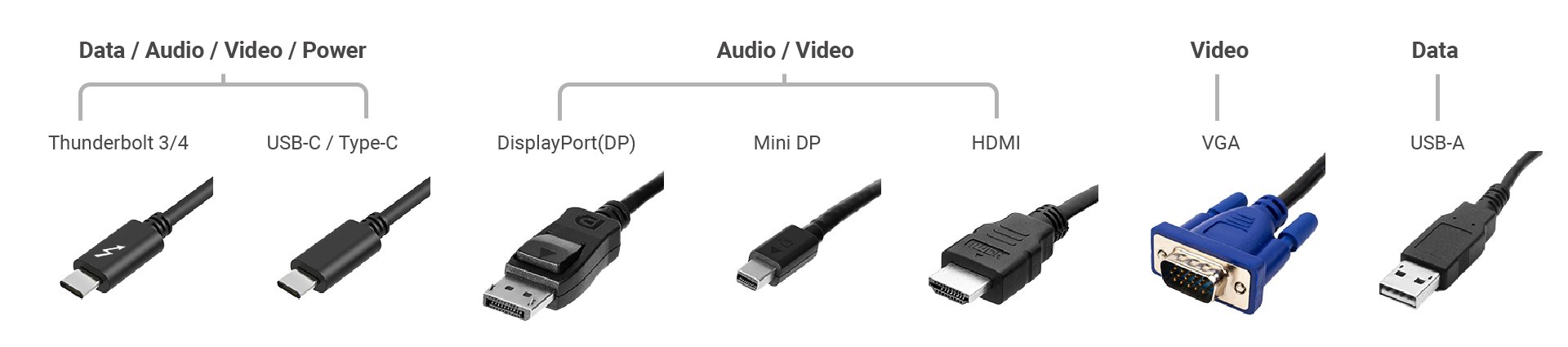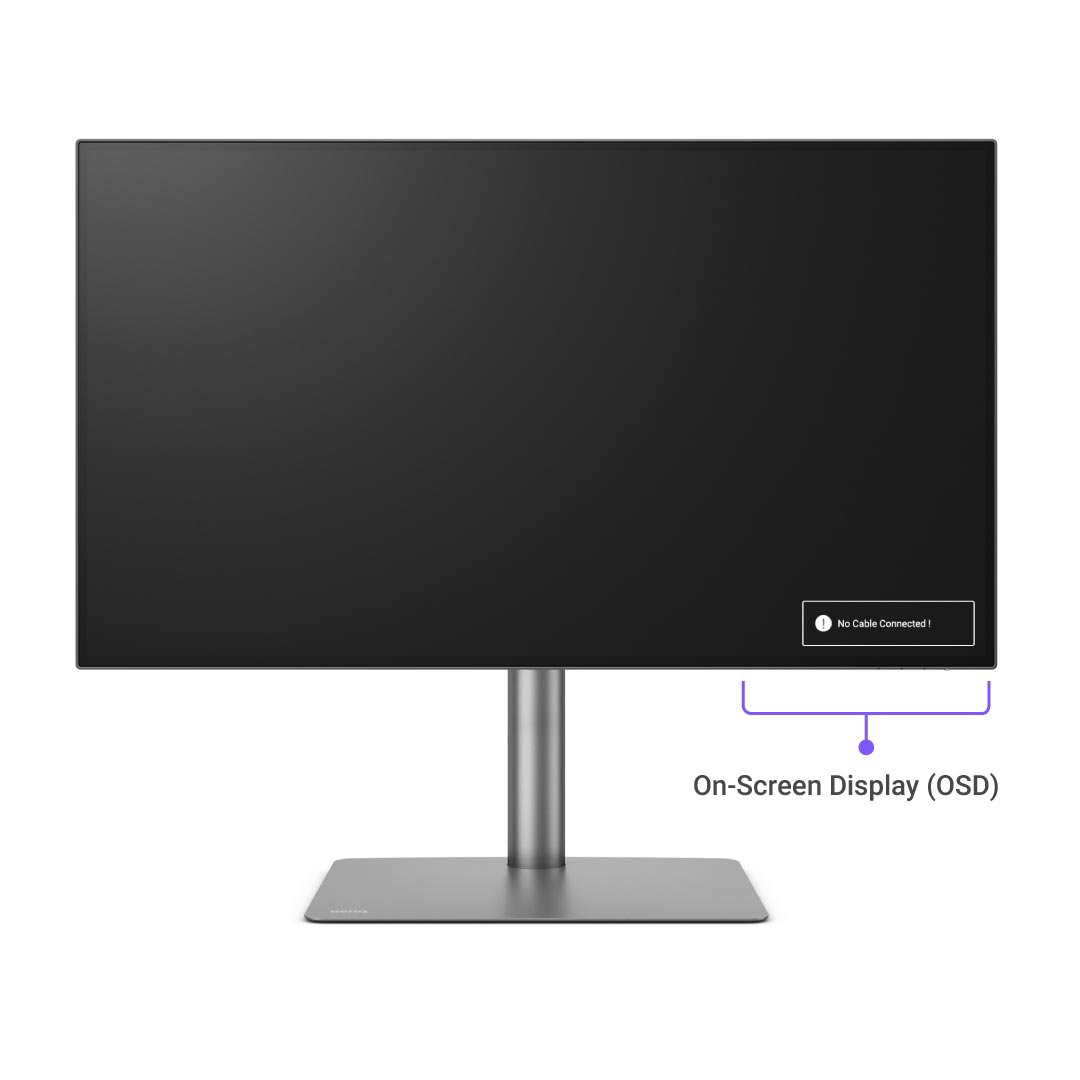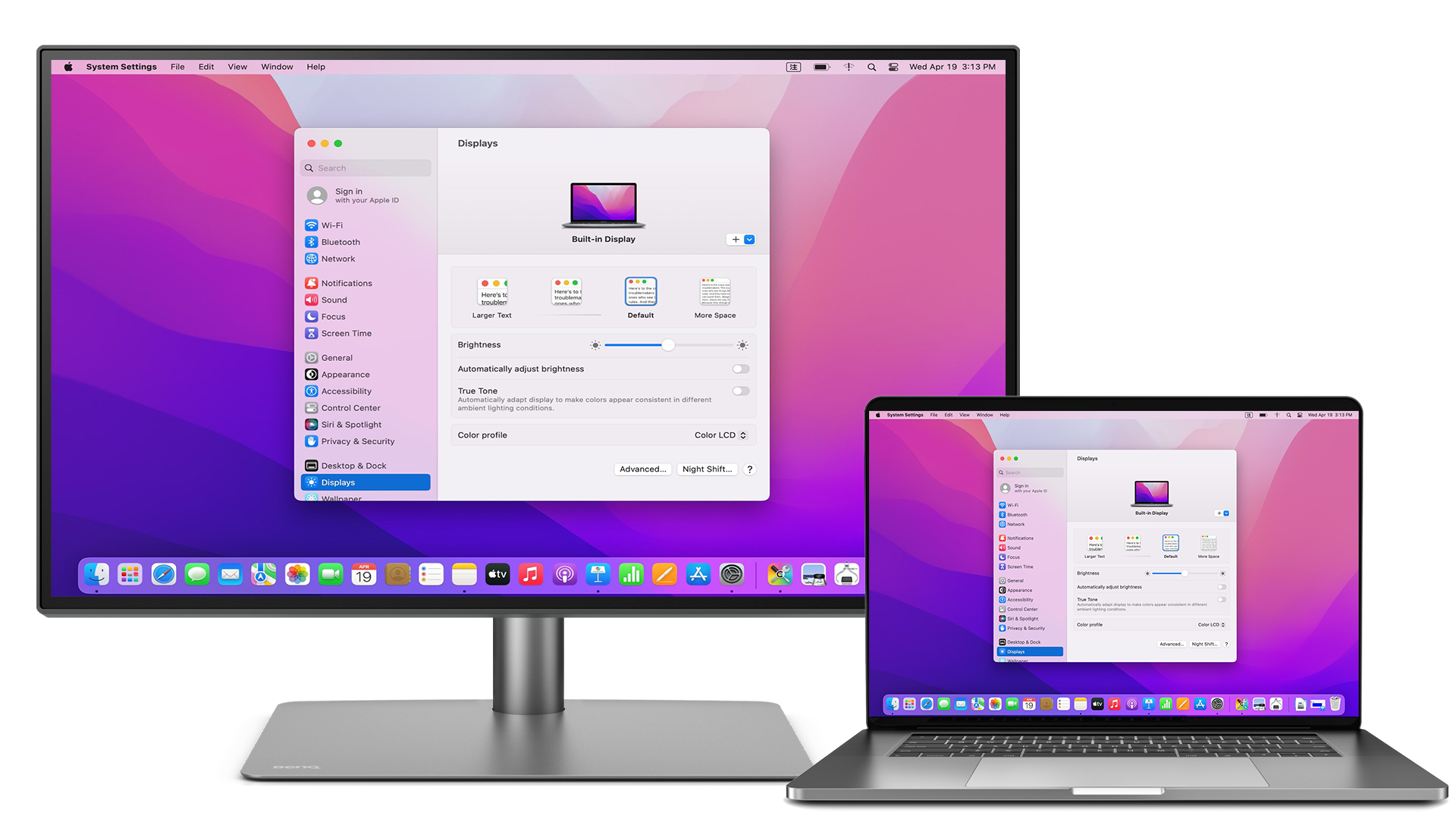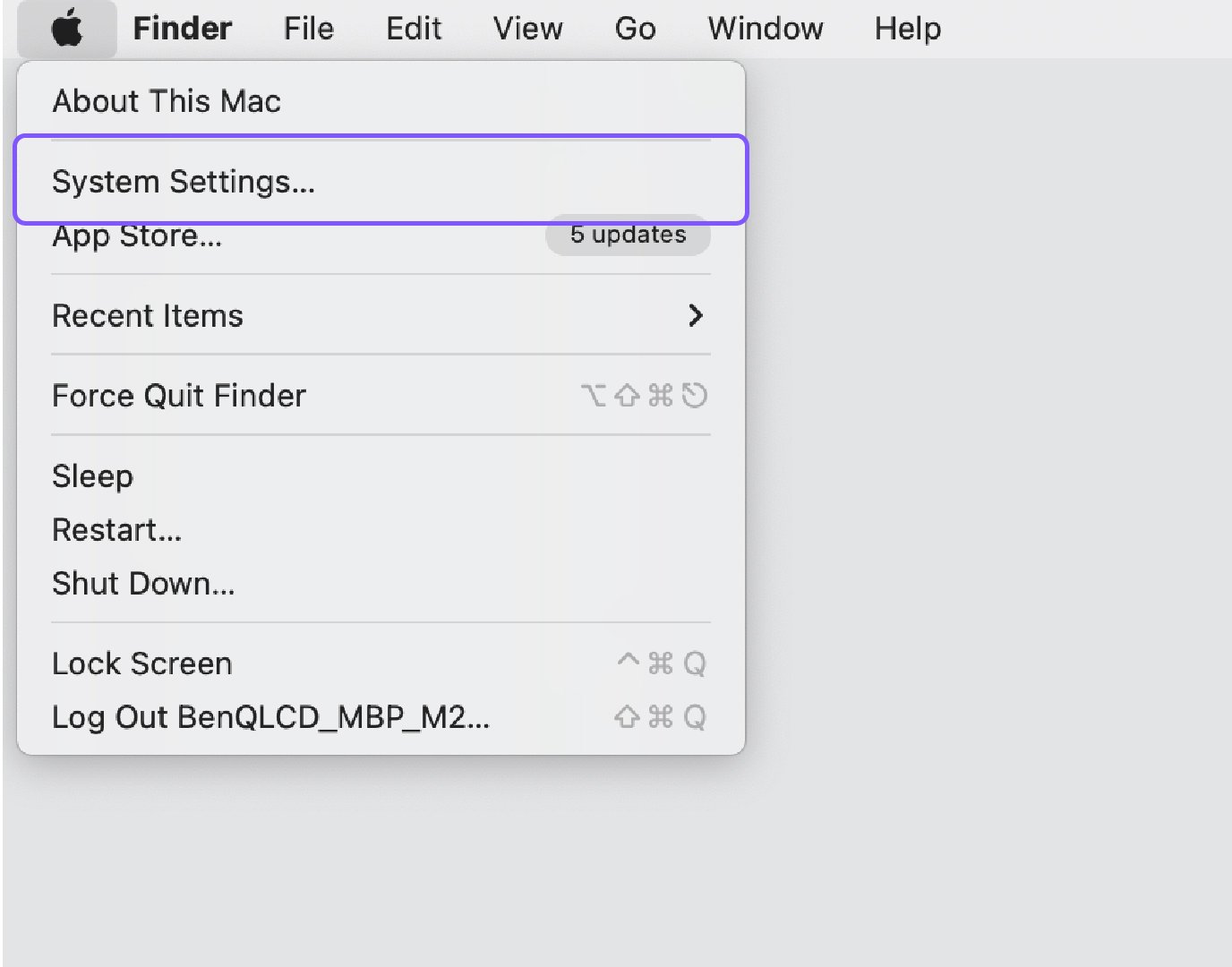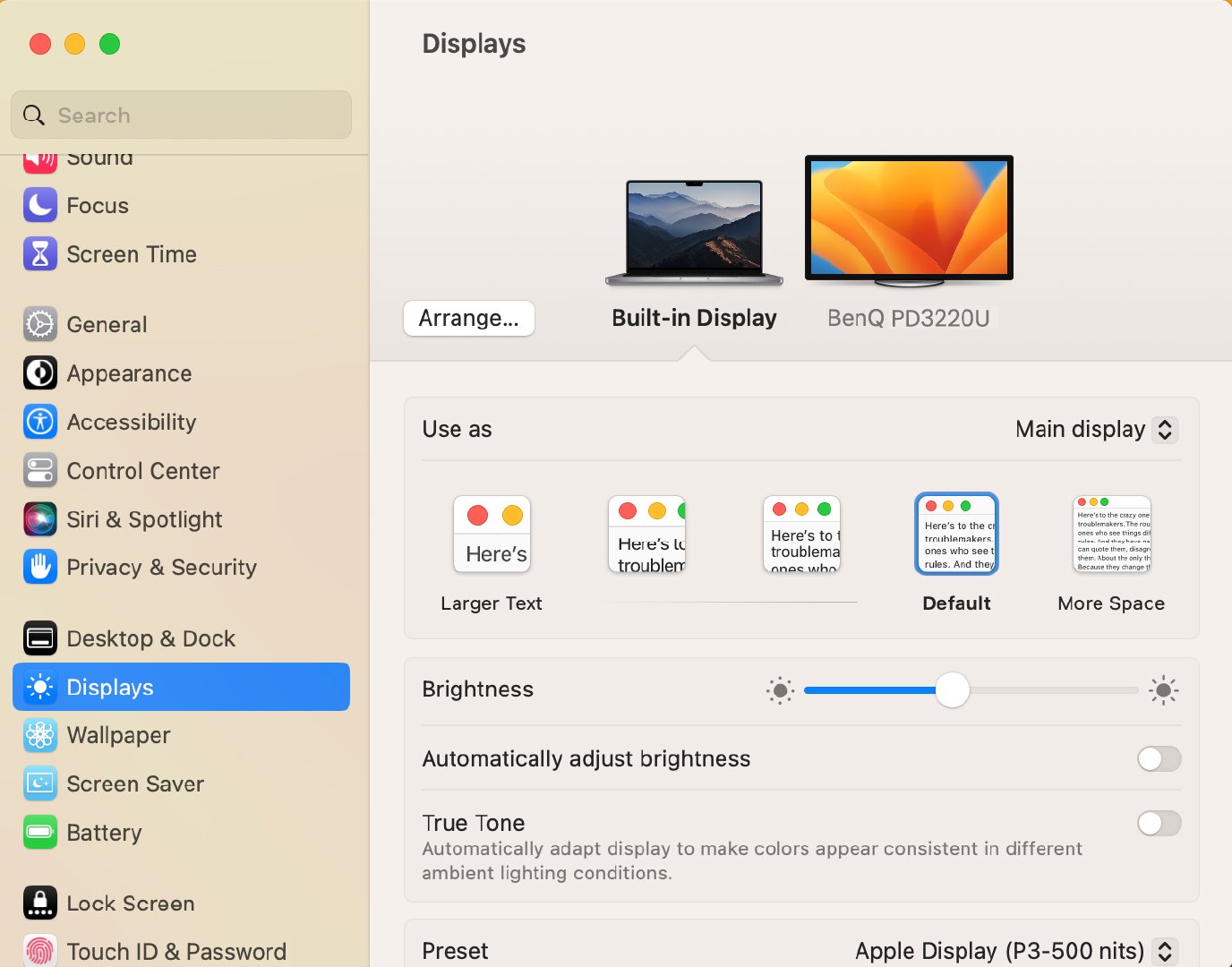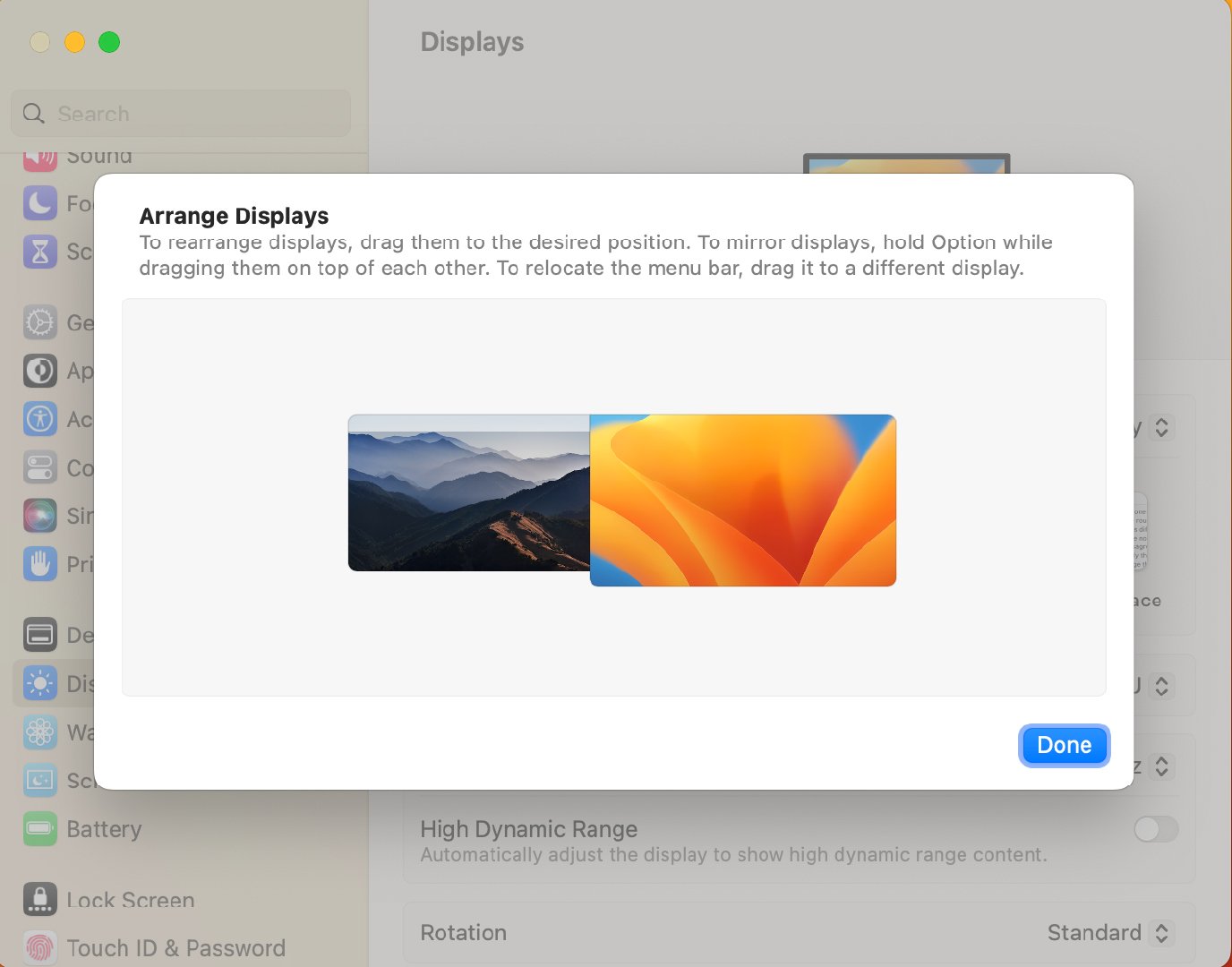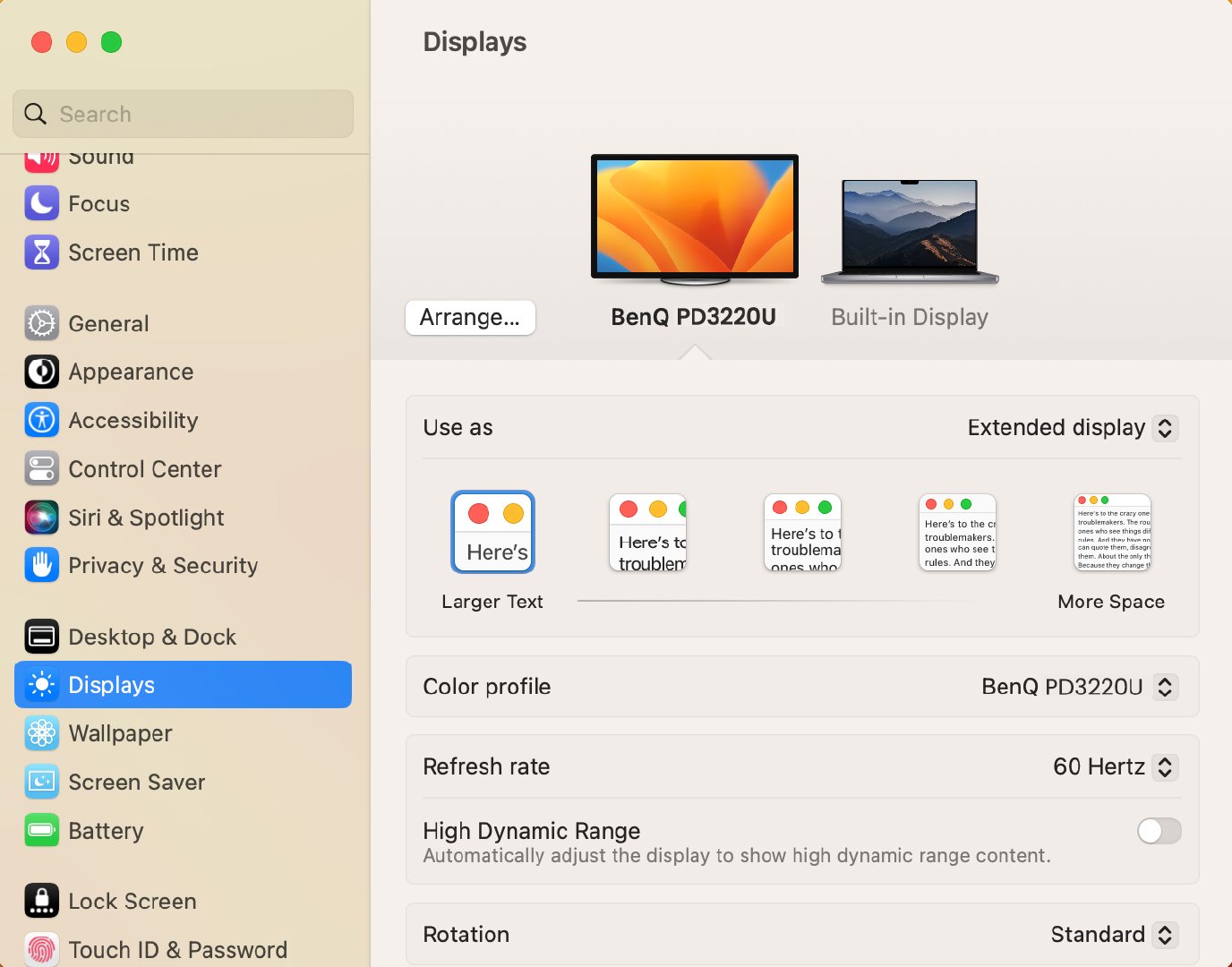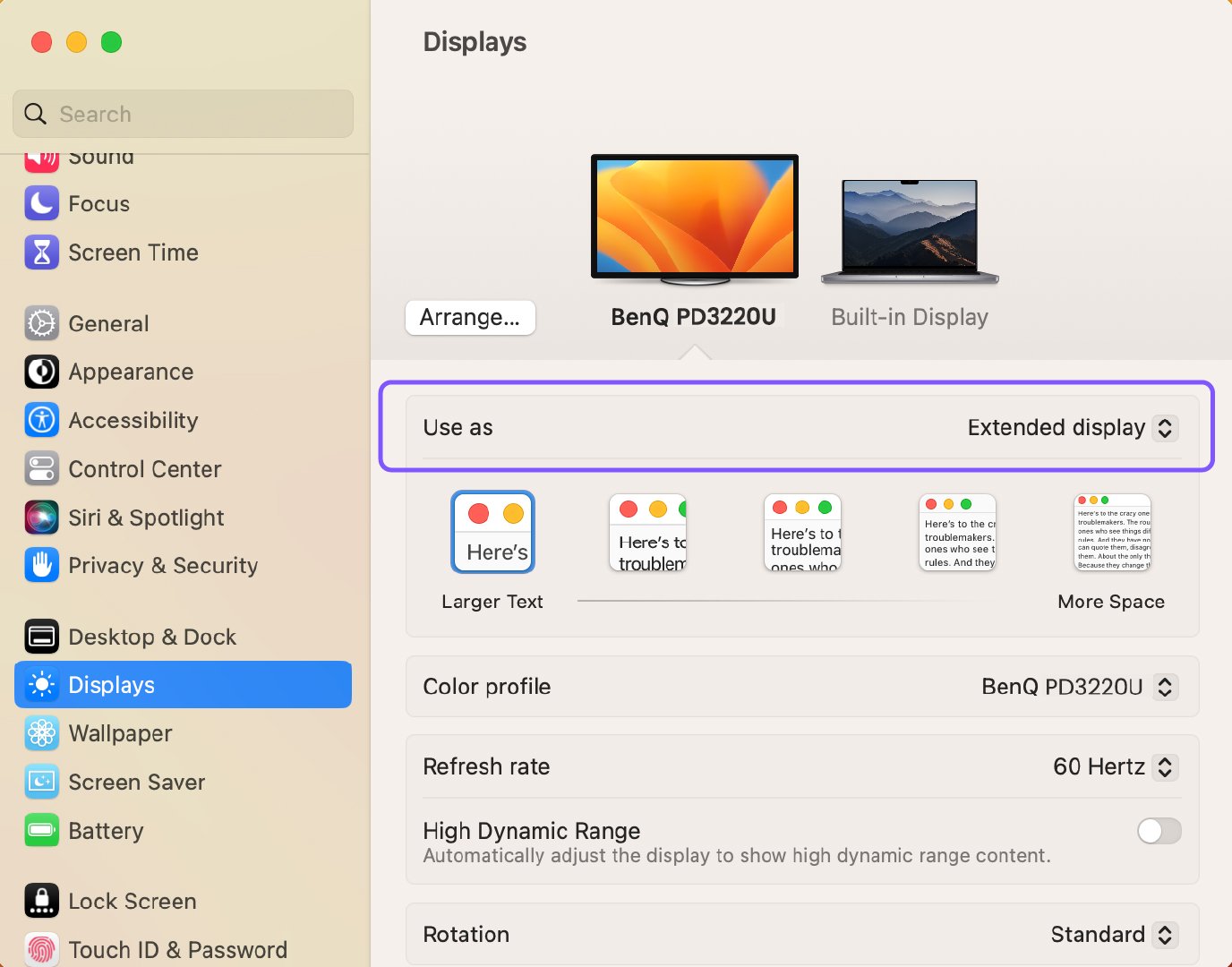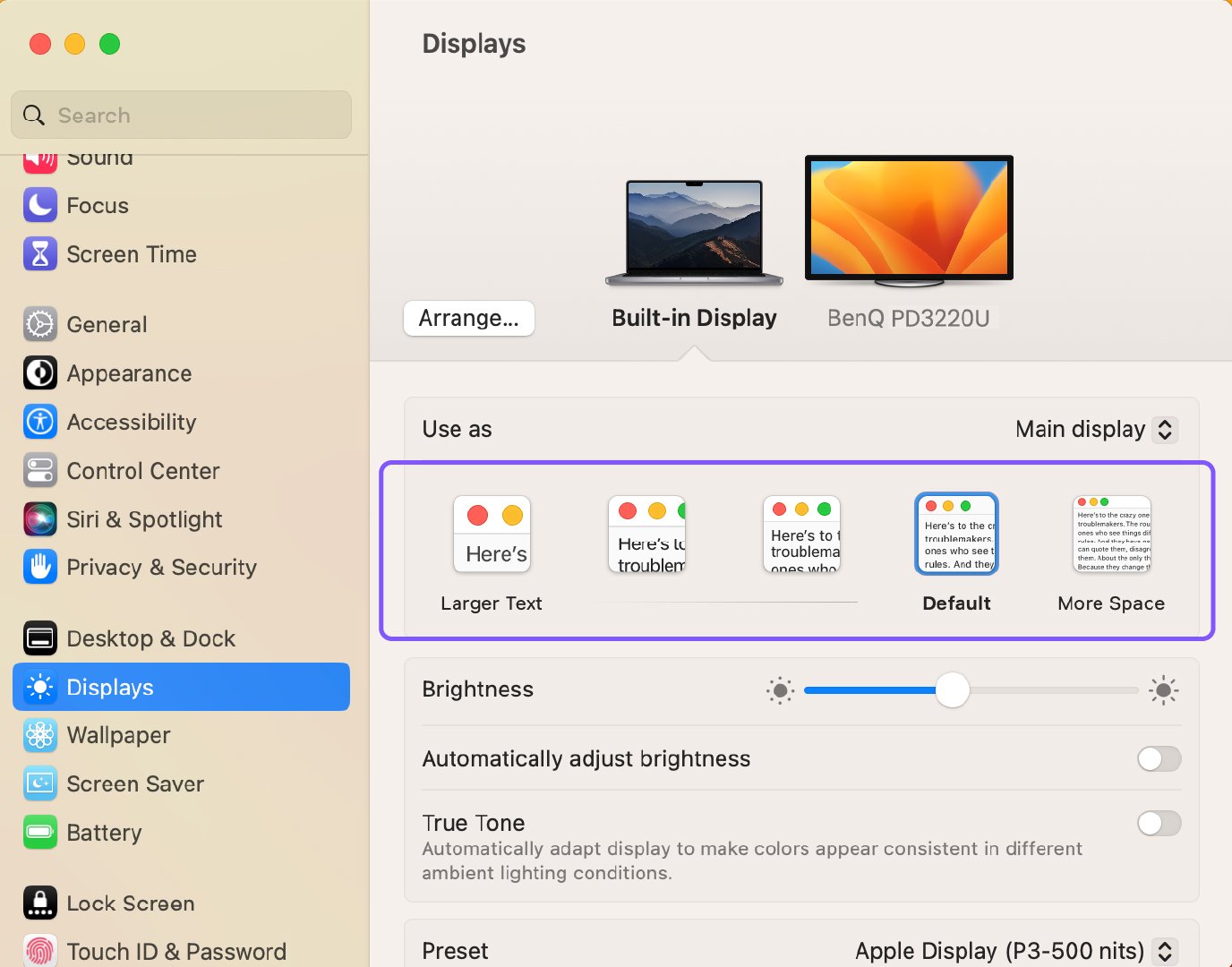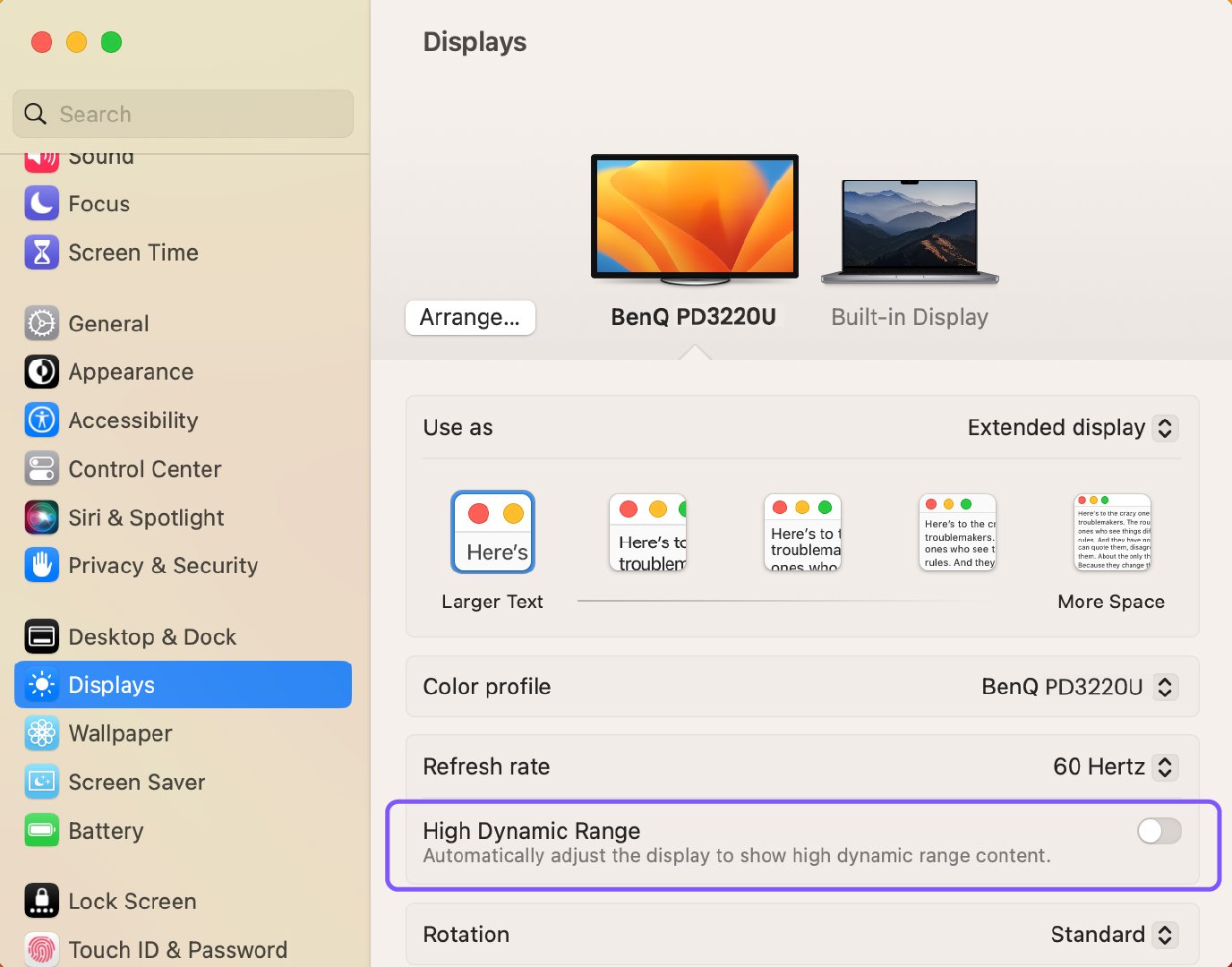お使いのMacデバイスとBenQモニターのモデル/IDおよびスペックを確認する
1. メニュー > このMacについて > 概要を選択
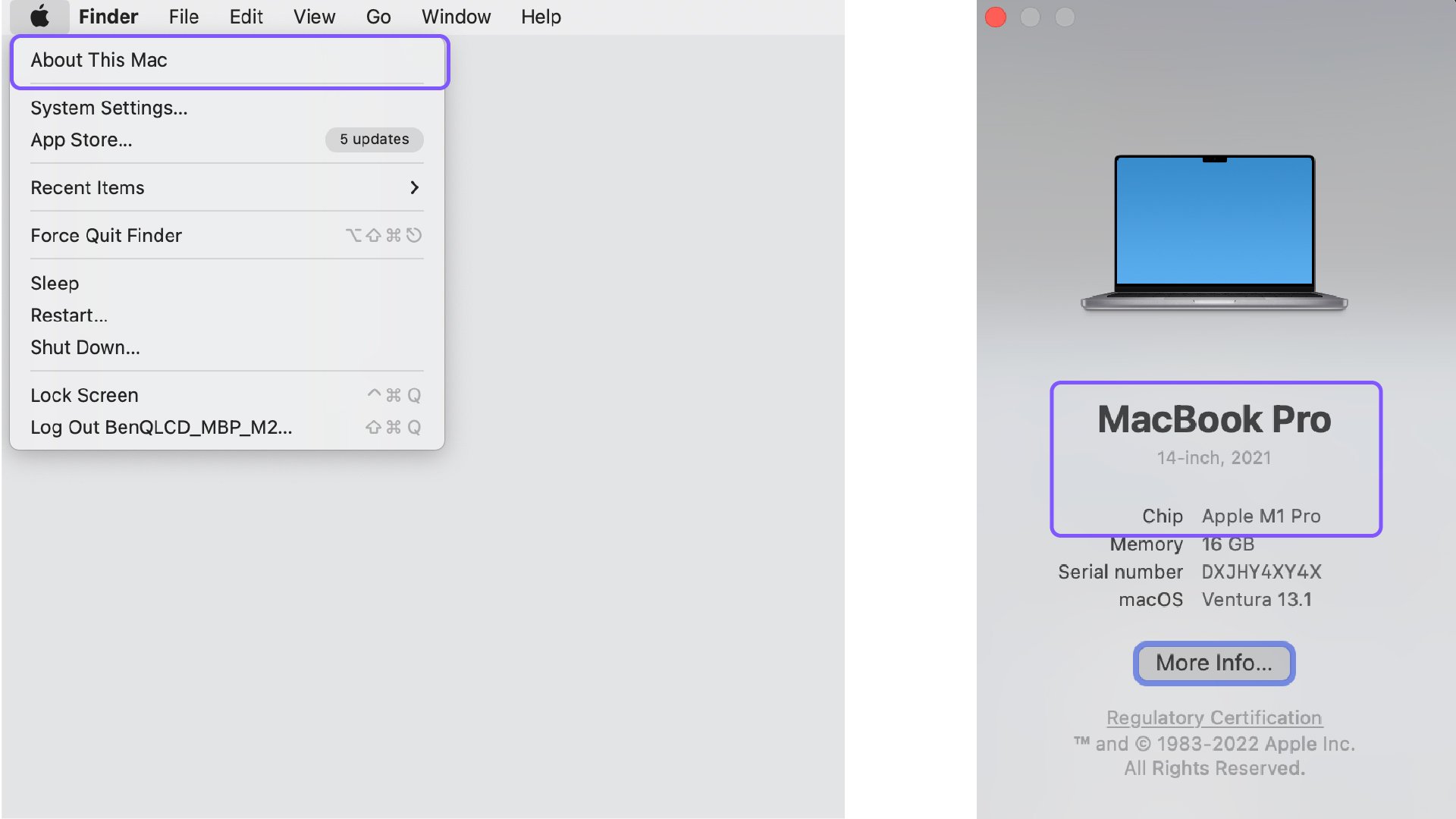
2. 検証済みのMacバージョンを使用し、https://support.apple.com/ja_JP/specs 内の「充電と拡張」セクションから使用可能なポートを探します。
3. BenQモニターの背面の下側にあるラベルに記載の「型番」を確認してください。

4. モニター製品ページの「購入」と「仕様」ページをチェックして、利用可能な接続ポートを確認してください。https://www.benq.com/ja-jp/monitor.html