Proyectores
Monitores
BenQ Boards
Presentación Inalámbrica
Desde el lanzamiento de los dispositivos Mac basados en M1 de Apple, los usuarios de todo el mundo han informado casos de parpadeo al conectarse a una pantalla externa. Si bien no es universal para todos los usuarios, el problema ocurre lo suficiente como para justificar una guía en caso de que lo encuentres y necesites ayuda para resolver dicho parpadeo. La misma situación ocurre con el chip M2 más nuevo, lo que significa que los dispositivos más nuevos también pueden experimentar parpadeo cuando se conectan a monitores externos.
Tenemos una guía rápida para que compruebes y pruebes. Según nuestras pruebas, es muy probable que resuelvas el problema del parpadeo si lo encuentras con tu dispositivo Mac basado en M1 o M2.
Ten en cuenta que el problema del parpadeo afecta a todas las marcas de monitores y no es específico de ciertas marcas o modelos. Además, la causa exacta sigue siendo desconocida.
Producto |
Chip |
Producto MacBook Air | Chip M1 o M2 |
Producto Macbook Pro | Chip M1, M1 Pro, M1 Max o M2 |
Producto iMac | Chip M1 |
Producto mini mac | Chip M1 |
Producto Estudio Mac | Chip M1 Max o M1 Ultra |
Producto Ipad Air | Chip M1 |
Producto iPad Pro | Chip M1 |
Como puedes ver, eso es prácticamente todos los dispositivos Apple con M1 y M2. Entonces, ¿qué hacer si tienes un monitor externo conectado a uno de estos y aparece un parpadeo?
Estas son medidas básicas de solución de problemas que se aplican a muchas situaciones. Pero siempre pueden resultar útiles, por lo que vale la pena intentarlo.
Si esto no ayuda y el parpadeo persiste, es hora de pasar a las 5 formas principales que tenemos para que pruebes. Por supuesto, si uno de estos ayuda, no hay necesidad de probar métodos posteriores. Entonces, si el método 2 resuelve el parpadeo de tu monitor externo, está bien y no necesitas molestarte con los otros tres a menos que el parpadeo regrese más tarde.
A. Ve al menú Apple, luego a Preferencias del Sistema. Haz clic en Pantallas > Configuración de pantalla.
B. Selecciona tu monitor BenQ u otra pantalla, asegurándote de que se muestre el modelo correcto.
C. Cambia el perfil de color a Color LCD
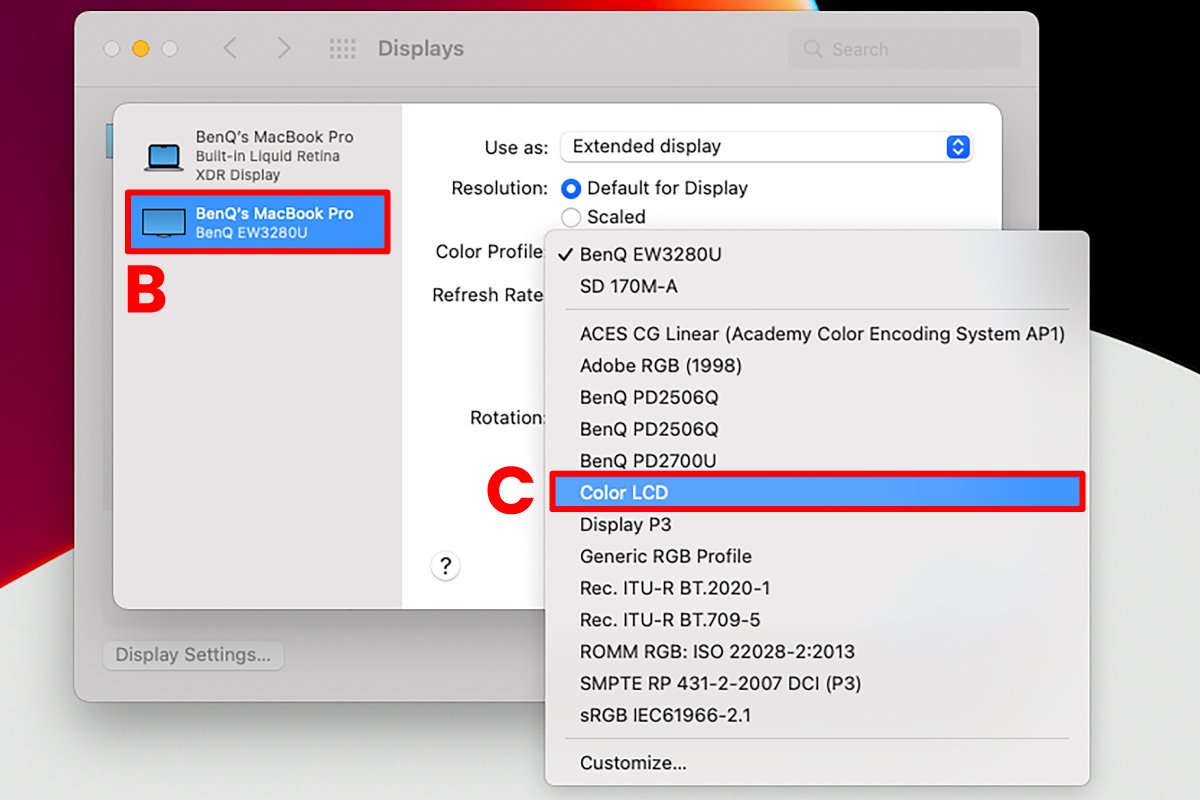
Si tu monitor externo admite varias frecuencias de actualización, puedes probar este método, ya que es posible que el parpadeo se deba a un problema de sincronización entre la Mac interna y las frecuencias de actualización de la pantalla externa.
A. Ve al menú Apple, seguido de Preferencias del sistema. Haz clic en Pantallas > Configuración de pantalla.
B. Selecciona el monitor que está conectado a tu Mac de la lista que se muestra.
C. Cambia la actualización a 60 Hz si aún no está seleccionada.
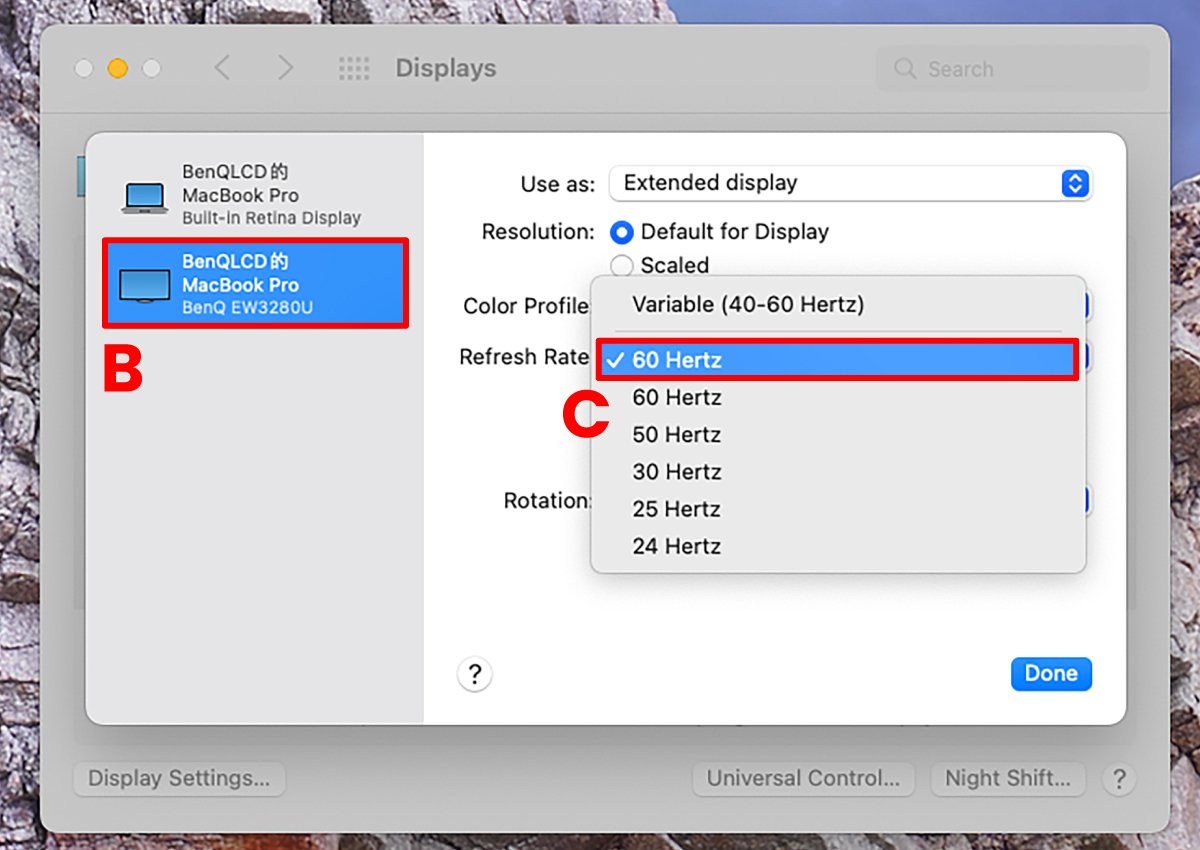
A. Ve al menú Apple, seguido de Preferencias del sistema. Haz clic en Pantallas > Configuración de pantalla
B. Haz clic en Pantalla retina integrada.
C. Desmarca Ajuste automático de brillo.
D. Desmarca True Tone.
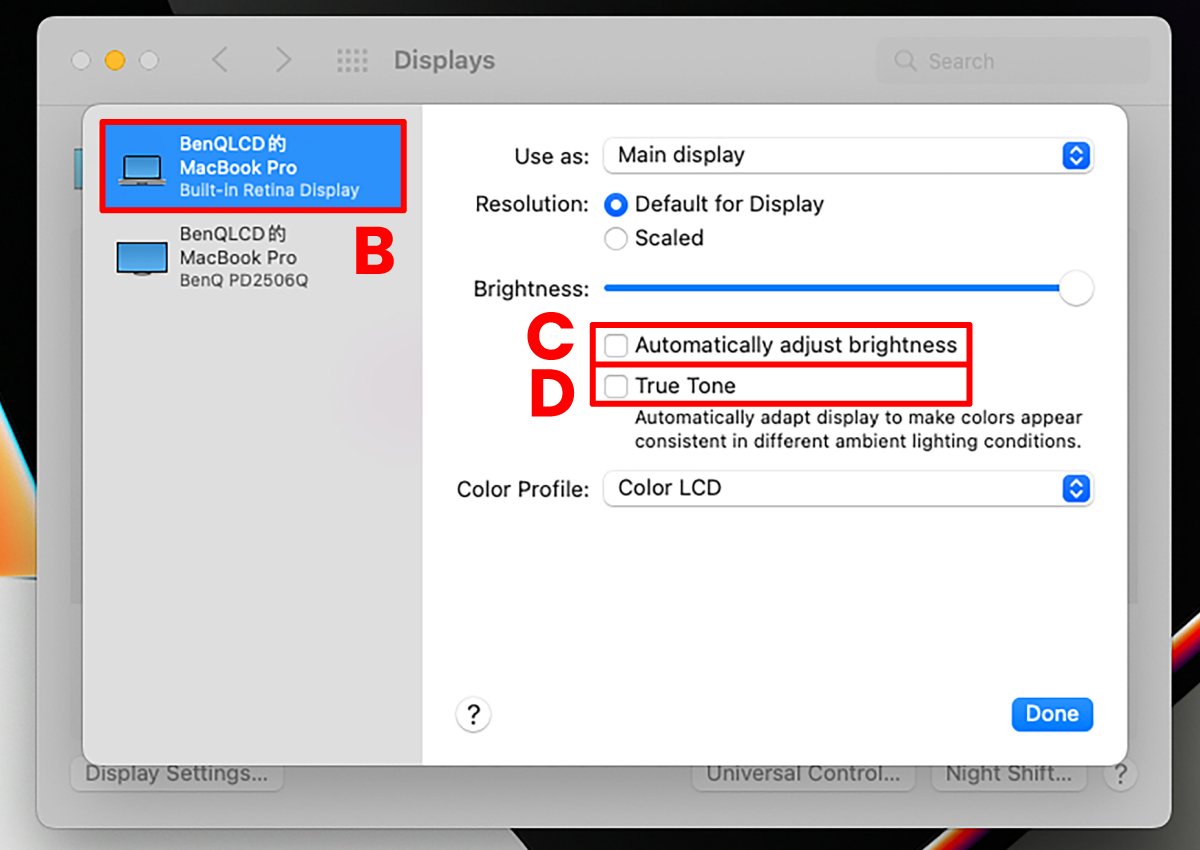
A. Ve al menú Apple y luego a Preferencias del sistema. Haz clic en Pantallas > selecciona Turno de noche.
B. Seleccionar Desactivado en el menú desplegable.
C. Desmarca Manual: Encender hasta mañana.
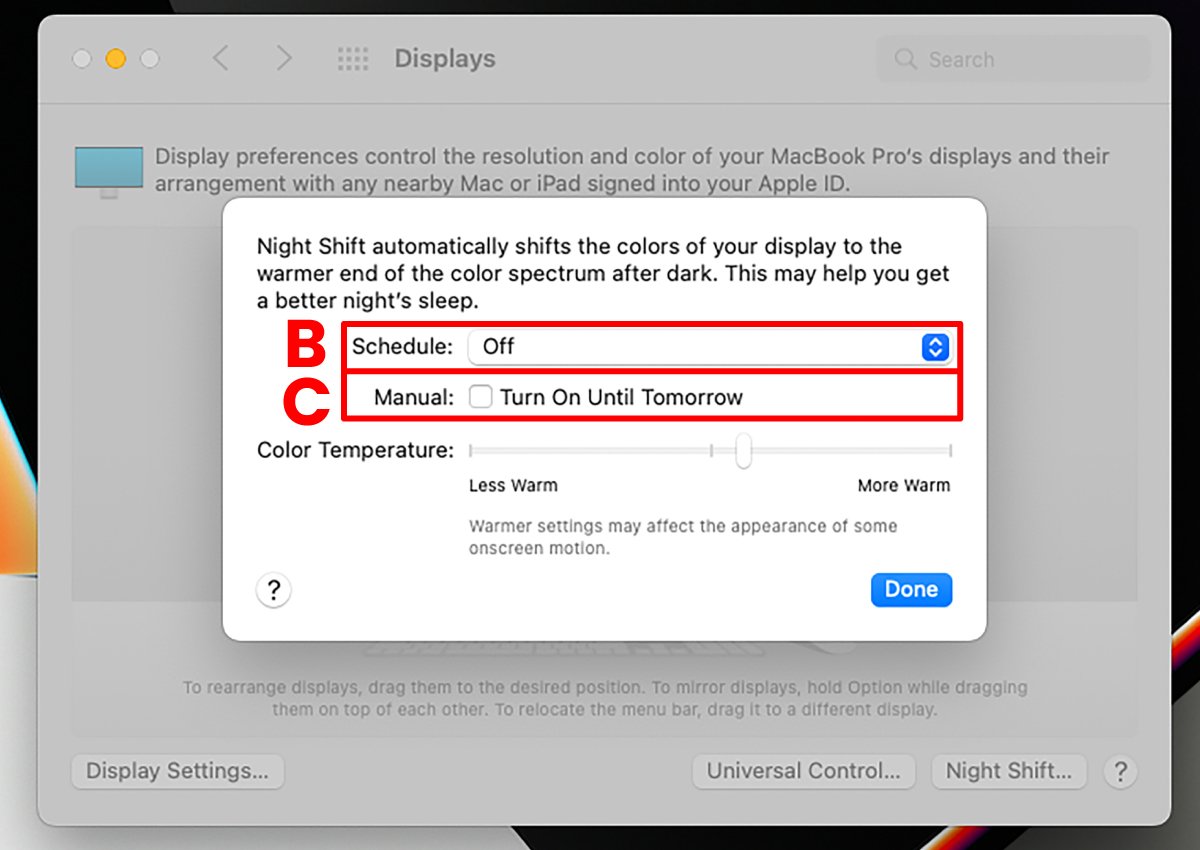
Probablemente el más básico de los 5 métodos, pero vale la pena intentarlo. A menos que realmente te sientas más cómodo usando el modo oscuro, te recomendamos que lo desactives si los cuatro pasos anteriores no te ayudaron.
A. Ve al menú Apple, luego a Preferencias del Sistema. Haz clic en Generales .
B. Cambiar la apariencia a la luz.
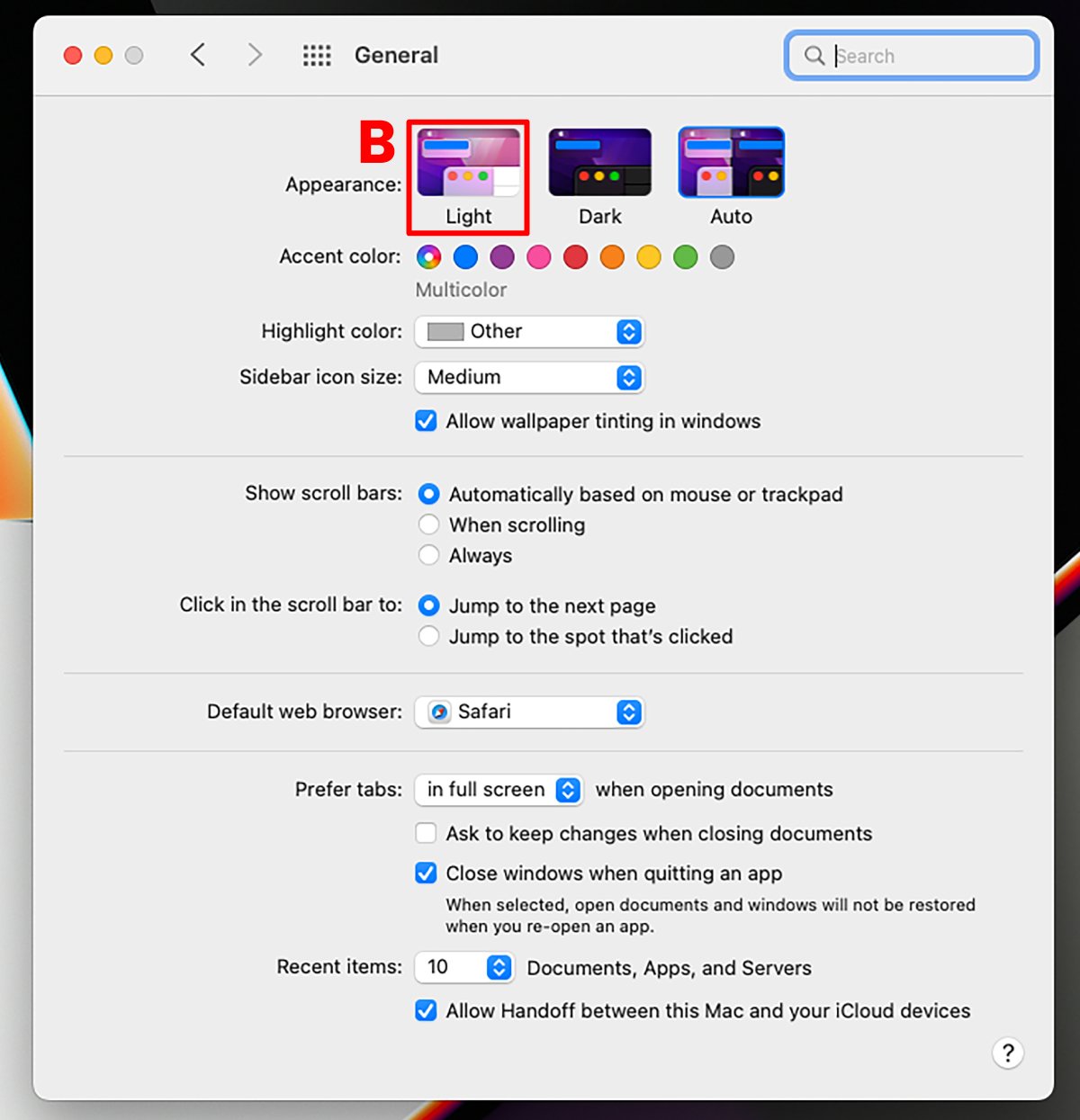
1. Echa un vistazo a este diagrama de flujo simple, puede ayudarte a decidir cómo manejar el parpadeo si sucede.
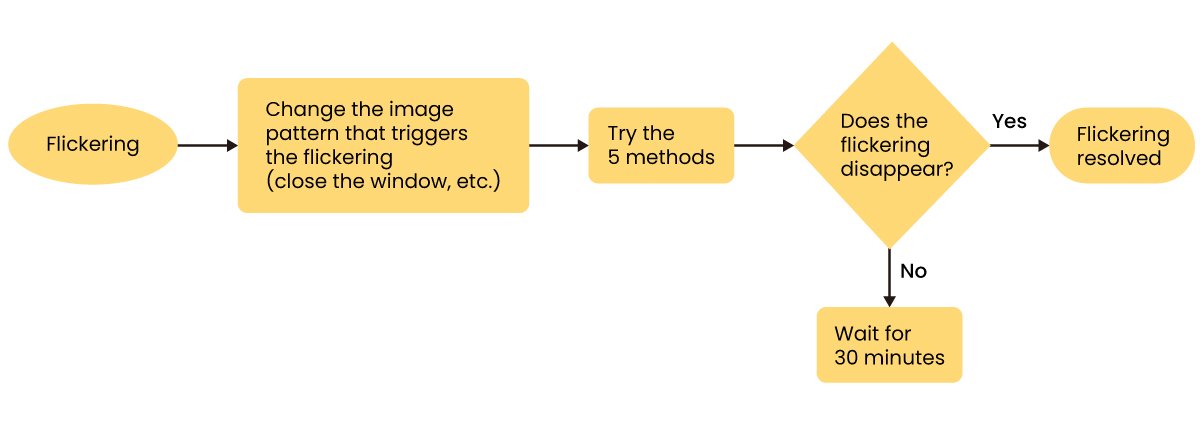
Si tu monitor comienza a parpadear, cierra la aplicación o tarea que estás ejecutando o cambia el patrón de la pantalla. Luego prueba los cinco métodos que sugerimos. Si uno de ellos ayuda, estás listo para irte. Si el parpadeo no se resuelve instantáneamente, te recomendamos que dejes tu dispositivo Mac sin usarlo durante 30 minutos.
2. Después de cambiar la configuración como recomendamos en los 5 métodos, el parpadeo se puede abordar de inmediato si vuelve a ocurrir. Por lo tanto, tu monitor puede parpadear ocasionalmente después de cambiar la configuración como se sugiere en esta guía. A diferencia de la configuración de fábrica, ahora puede probar cualquiera de los 5 métodos y, si tienes éxito, el parpadeo se resolverá al instante.
3. Si estás utilizando uno de nuestros galardonados monitores DesignVue y nuestro software Display Pilot, asegúrate de desmarcar ICC Sync como se muestra en la imagen a continuación para que el perfil de color de tu Mac se desvincule del monitor y permita cambios. Esto puede afectar el aspecto de la gestión del color de tu flujo de trabajo, pero es un paso necesario si el parpadeo es algo que te molesta.
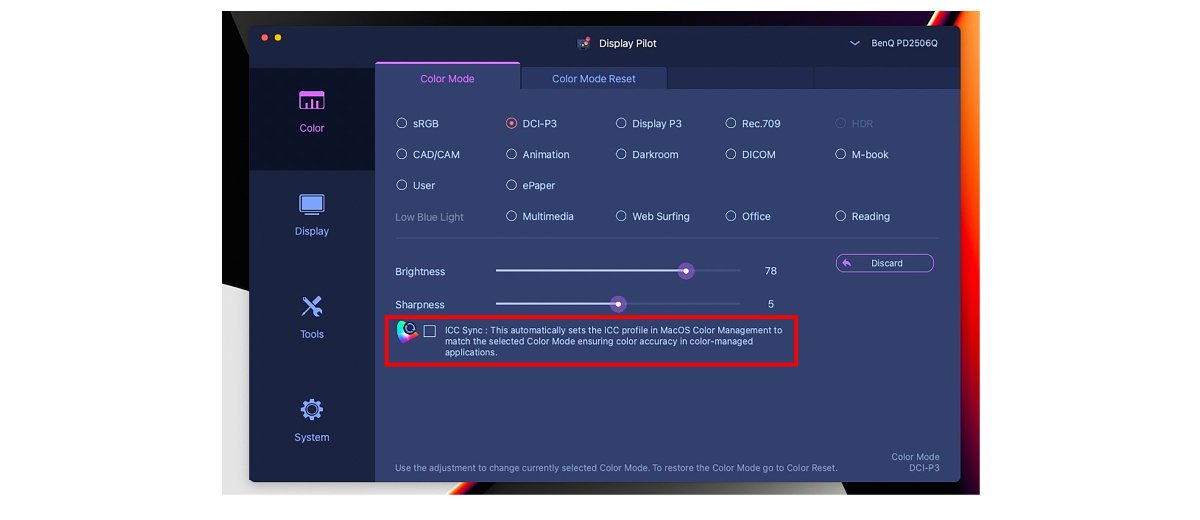
Esperamos que esta guía te resulte útil si encuentras parpadeos con un monitor externo cuando utilizas un dispositivo Mac M1 o M2. También esperamos trabajar junto con Apple para ofrecer una solución permanente a este problema, que afecta a todas las marcas y modelos de monitores.