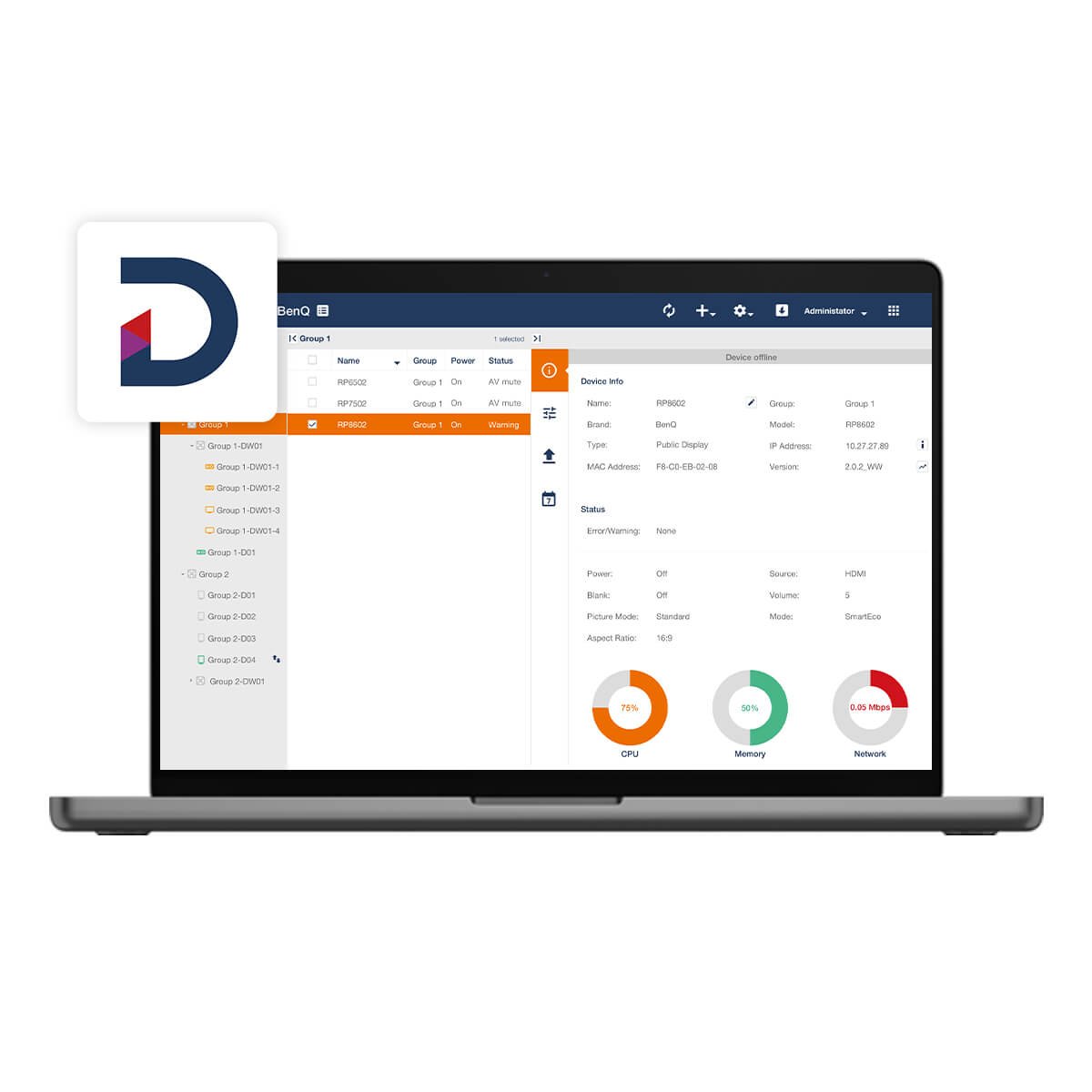Unlike the traditional wireless projectors for classrooms that are on the market today, BenQ Smart Projectors provide a greater sense of convenience like never before, with intuitive wireless projection that supports iOS, Android, and Windows smart devices and many useful apps to elevate your smart classroom and encourage collaborative learning.
Let us walk you through the simple steps to get started, and you'll be enjoying the all-in-one solution in your smart classroom!


Initial Setup for BenQ Smart Projector
BenQ’s Smart Projector is embedded with an Android operating system for easy navigation. With a built-in wireless dongle, you can quickly start wirelessly projecting without any additional adapters or downloading any additional apps or software.
Teachers can also control the projector remotely by using the BenQ Smart Control app so that they can walk around freely in their smart classroom to facilitate team discussion.
In this video, you will learn how to…
- Install the wireless dongle to the projector
- Start up the projector
- Navigate the projector using BenQ Launcher
- Navigate the projector using an HID device
- Navigate the projector using the Benq Smart Control app
How to wirelessly project your device’s screen with the Smart Projector
Scenario 1: In a Wi-Fi environment
With BYOD policies in most schools, teachers are embracing blended learning with students frequently using personal laptops and smart devices to support the curriculum. So a wireless projector that is compatible with Macbooks, Windows laptops, Chromebooks, iPhones, and/or iPads ensures a seamless learning environment.
In this video, you will learn how to...
- Configure the Wireless Network Setting (Wireless mode)
- Wirelessly connect an iPhone to the Smart Projector
- Wirelessly connect an Android phone to the Smart Projector
- Wirelessly connect a MacBook to the Smart Projector
- Wirelessly connect a Windows laptop/Chromebook to the Smart Projector
Scenario 2: In a Wi-Fi-less environment
For settings that may feature poor Wi-Fi, teachers and students can also mirror the screen of their devices without Internet access by using Hotspot mode.
In this video, you will learn how to...
- Turn on Hotspot mode and mirror the screen of your personal device on the projector.
Exerting More Control Over What’s Being Projected
BenQ’s wireless projectors are also designed with authorization features that give teachers greater control over what is being projected, making them an excellent addition to a smart classroom setup. There is also a related feature that allows the user to temporarily disable wireless projections, to prevent unexpected interruptions to a presentation. To use these features, enable any of the following options in the Wireless Presentation menu:
Confirm before mirroring – Once enabled this function will require a confirmation from the moderator anytime a person tries to project their content wirelessly.
Hide notification on the hour – When this function is enabled, the projector will reject any new requests to project wirelessly until the next hour. For example, if this function is enabled at 9:20 AM, all projection requests will be rejected until 10:00 AM.


When the Confirm before mirroring function is enabled, the following notification will appear on the screen anytime a user attempts to project wirelessly, from which the moderator can choose “Allow” or “Ignore”.


Tutorial for the Smart Projector's pre-installed apps
AMS (Account Management Service)
BenQ’s Smart Projector includes the AMS (Account Management Service) function built in, which allows teachers to directly access their personal cloud storage via the projector for multimedia files (in multiple formats) for a PC-less teaching experience.
In this video, you will learn how to…
- Register a new BenQ service portal administrator account
- Bind the AMS Administrator account to the projector
- Add new user accounts
- Use AMS
X-Sign Broadcast
BenQ’s Smart Projector includes the X-Sign Broadcast app built in so school administrators can simultaneously push content to multiple displays throughout their campus in the fastest way possible. Administrators can remotely manage content and settings from anywhere, create groups for targeted content delivery, or share multimedia content via the app.
In this video, you will learn how to…
- Register a new BenQ service portal administrator account
- Bind the X-Sign Broadcast Administrator account to the projector
- Add new user accounts
- Use X-Sign Broadcast’s functions
How to download and install apps
There are plenty of pre-loaded apps in BenQ’s Smart Projectors that are geared for general use. For teachers who would like to use online tools to support teaching and learning, they can also download educational quizzes, game apps, or common streaming apps.
Scenario 1: Download apps from the BenQ Suggests app in BenQ Launcher
In this video, you will learn how to…
- Download and install apps from BenQ Suggests
- Create app shortcuts in Screen Settings
Scenario 2: Download apps via an Internet browser
In this video, you will learn how to…
- Download and install apps from the projector’s built-in Firefox app
How to connect other peripherals
BenQ’s Smart Projector also supports quick and easy external connections such as Bluetooth wireless speakers, webcams, or USB flash drive to optimize the teaching and learning experience and ensure the best educational outcomes.
In this video, you will learn how to…
- Connect the Smart Projector to a Bluetooth speaker
- Connect a USB flash drive to the Smart Projector
If you need any help setting up your Smart Projector, please contact us for more information or request a demo.