Projector
Monitor
Lighting
Digital Display
Job References
This site uses cookies. By continuing to browse the site you are agreeing to our use of cookies, you can also manage preferences.
This site uses cookies. By continuing to browse the site you are agreeing to our use of cookies, you can also manage preferences.
Projector
Monitor
Lighting
Digital Display
Job References
Projector
Monitor
Lighting
Digital Display
Job References
Knowledge Center SupportThanks for your feedback!
Since the launch of M1-based Mac devices from Apple, users all over the world have reported instances of flicker when connecting to an external display. While not universal to all users, the issue happens enough to warrant a guide in case you encounter it and need help resolving said flicker. The same situation occurs with the newer M2 chip, meaning newer devices may also experience flicker when connected to external monitors.
We have a quick guide for you to check out and try. Based on our tests, you’re very likely to solve the flicker issue if you do run into it with your M1 or M2-based Mac device.
Do note that the flicker issue affects all monitor brands and isn’t specific to certain makes or models. Also, the exact cause remains unknown.
Product |
Chip |
Product MacBook Air® | Chip M1 or M2 |
Product MacBook Pro® | Chip M1, M1 Pro, M1 Max, or M2 |
Product iMac® | Chip M1 |
Product Mac mini® | Chip M1 |
Product Mac Studio™ | Chip M1 Max, or M1 Ultra |
Product iPad Air® | Chip M1 |
Product iPad Pro® | Chip M1 |
As you can see, that’s pretty much every Apple® device with M1 and M2. So what to do if you have an external monitor connected to one of these, and flicker appears?
These are basic troubleshooting measures that apply to many situations. But they can always prove useful, so they’re worth a try.
If these don’t help and flickering persists, it’s time to move to the main 5 ways we have for you to try. Of course, if one of these helps there’s no need to try subsequent methods. So, if method 2 resolves your external monitor flicker, you’re good and don’t need to bother with the other three unless flickering returns later.
A. Go to the Apple menu, then System Preferences. Click Displays > Display Settings.
B. Select your BenQ monitor or other display, making sure the correct model is shown.
C. Change the color profile to Color LCD.
*Note: On Mac Mini and other Mac devices that lack the recommended Color LCD profile, please change the color profile to sRGB IEC61966-2.1.

If your external monitor supports several refresh rates, then you can try this method as it’s possible the flicker is caused by a sync issue between internal Mac and external display refresh rates.
A. Go to the Apple menu, followed by System Preferences. Click Displays > Display Settings.
B. Select the monitor that’s connected to your Mac device from the shown list
C. Change the refresh to 60Hz if it’s not already selected.

A. Go to the Apple menu, followed by System Preferences. Click Displays > Display Settings
B. Click on Built-in Retina Display.
C. Uncheck Auto Adjust Brightness.
D. Uncheck True Tone.

A. Go to the Apple menu and then System Preferences. Click Displays> select Night Shift.
B. Selecting Off from the dropdown menu.
C. Uncheck Manual: Turn On Until Tomorrow.

Likely the most basic of the 5 methods, but worth a try. Unless you really feel more comfortable using dark mode, we recommend turning it off if the previous four steps didn’t help.
A. Go to the Apple menu, then System Preferences. Click General.
B. Change Appearance to Light.

1. Take a look at this simple flow chart, it can help you decide how to handle flickering if it happens.
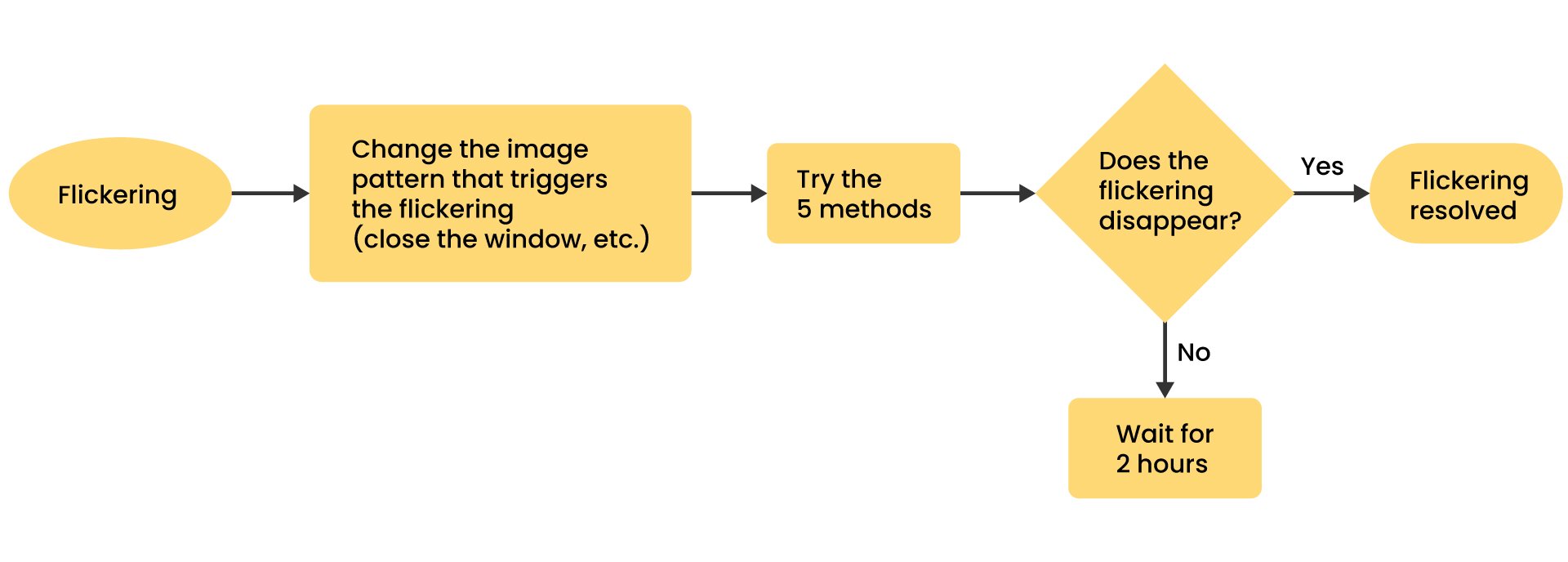
If your monitor starts flickering, close the application or task that you’re running or change the pattern of the screen. Then try the five methods we suggested. If one of them helps, you’re good to go. If the flickering does not resolve instantly, we recommend leaving your Mac device without using it for at least 2 hours, for example, you could leave your Mac overnight.
2. After you change settings as we recommend in the 5 methods, flicker can be addressed immediately if it ever happens again. So, your monitor might flicker occasionally after you change settings as suggested in this guide. Unlike with factory settings, you can now try any of the 5 methods, and if successful, flicker will resolve instantly.
3. If you’re using one of our award-winning DesignVue monitors and our Display Pilot software, make sure to uncheck ICC Sync as shown in the image below so that the color profile of your Mac device is unpaired from the monitor and allows changes. This may affect the color management aspect of your workflow, but is a needed step if flicker is something that bothers you.

We hope this guide proves helpful should you encounter flickering with an external monitor when using a Mac M1 or M2 device. We also hope to work together with Apple to deliver a permanent solution to this issue, which affects all monitor makes and models.
Mac®, macOS®, MacBook Air®, MacBook Pro®, iMac®, Mac mini®, Mac Studio™, iPad Air®, iPad Pro® are trademarks of Apple Inc.