Projector
Monitor
Lighting
Digital Display
Job References
This site uses cookies. By continuing to browse the site you are agreeing to our use of cookies, you can also manage preferences.
This site uses cookies. By continuing to browse the site you are agreeing to our use of cookies, you can also manage preferences.
Projector
Monitor
Lighting
Digital Display
Job References
Projector
Monitor
Lighting
Digital Display
Job References
Knowledge Center Support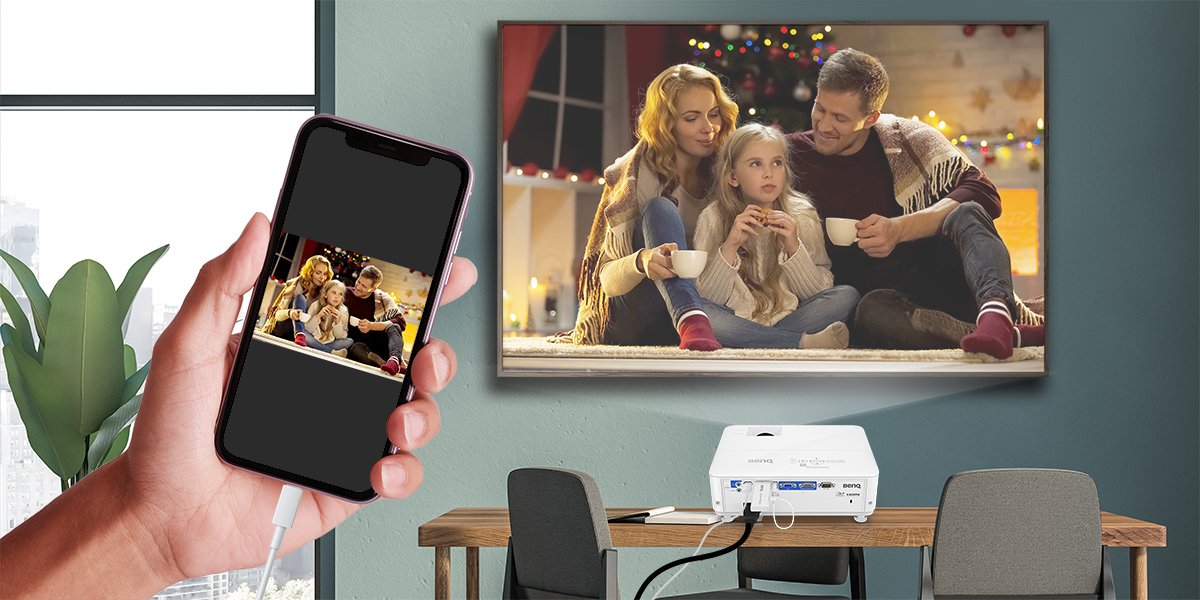
Since phones and tablets now carry so much of the content we want to access and share, if you have a projector that you love to make the most of, then it stands to reason that eventually you’ll want to cast stuff from your smart devices. But does the process involve a lot of hassle? What do you need to connect an iOS or Android phone or tablet to a projector, as in any special hardware or software and drivers? Let’s take a look.
While you most likely got a projector initially to enjoy movies, TV, and gaming on a big format screen, you’ll likely want to showcase content from your iOS or Android devices on that large display, as well. After all, we all have photos, videos, and playlists of favorite songs readily accessible on our phones and other mobile devices. But hooking those up with a projector may seem like a daunting task. Well, it isn’t.
Projectors offer a great way to view content in a big way that’s much more suited to sharing with others. Pics and videos you’re used to seeing on a 6 to 8 inch screen look a whole lot nicer on a 200 inch mega-screen, let us tell you that. That’s especially handy when you have people over who want to see your content. One big, glorious screen everyone can enjoy at once beats passing a tiny mobile device around. This applies to travel photos, family videos, and even personal art you’ve created on your phone while commuting. Whatever the content may be, a projector link will make it stand out.
Much like every class of device nowadays, you may opt to approach the phone-to-projector connection process in one of two ways, broadly speaking. Since all good projectors have HDMI in, you can get a USB to HDMI cable or adapter. These are available for every version of USB, so check your phone and pick the right one. Once connected, simply change the source on your projector to the relevant HDMI port and you’ll see your phone’s screen displayed. If your phone or tablet have a mini HDMI out, even better, though you’ll need a mini HDMI to HDMI cable.
In most cases, it’s good to use a USB to HDMI adapter plus an HDMI cable. A setup like that will cost anywhere from US$30 to US$80. Regular USB to HDMI cables are simpler but may compromise quality because they lack the adapter to negotiate the USB to HDMI conversion. USB to HDMI cables range from US$10 to US$50 in price, depending on brand. All prices as of summer 2020.
The wireless option may be more appealing if you don’t want added cables all over the shop. If your projector has Bluetooth, then pairing it with a modern mobile phone or tablet is easy. Since Bluetooth isn’t prevalent on home cinema projectors (but standard on quality portable projectors), another good way is using a third party media box or streaming stick. Roku, Fire TV, Apple TV, or Chromecast will do just fine. All have Bluetooth and easily pair with mobile devices. Once paired, the media box or stick sends phone contents to the projector via HDMI. As all major media and streaming sticks have full size HDMI out, there’s no need for adapters: they plug in directly to the HDMI in on your projector.
As with most non-gaming applications, the best picture mode setting for viewing content from your phone is Movie, Cinema, or D. Cinema. The names may vary, but it’ll usually be one of those three. Standard, Bright, Vivid, and Dynamic modes may end up looking too bright and saturated, and the nearly universal agreement is that Movie/Cinema mode offers the most accurate brightness, contrast, and color depiction.
So you see, it’s as simple as connecting any modern device. No undue fuss or overly complex settings. In fact, thanks to the maturity of iOS and Android, there’s no settings at all involved. Phones automatically output their displays when an “out” connection is detected, so all you need to do is change the source on the receiving device – in this case your projector. That takes less than two seconds with your remote.
Thanks for your feedback!






