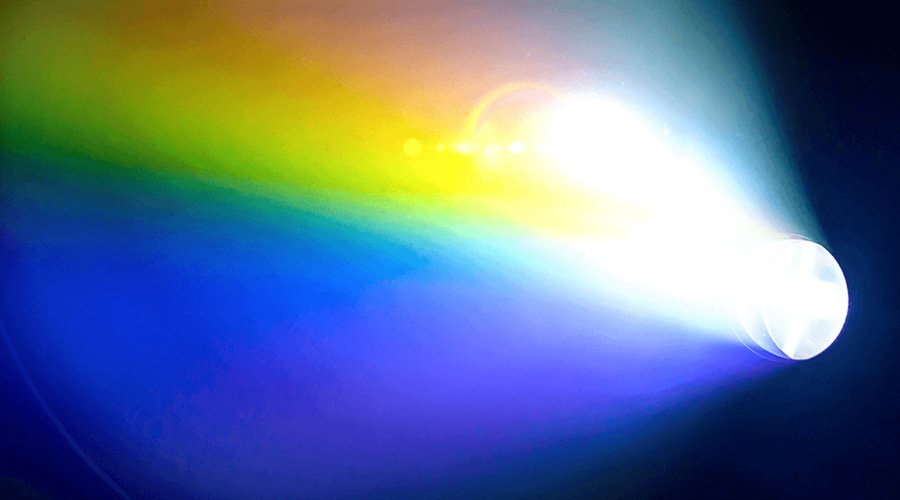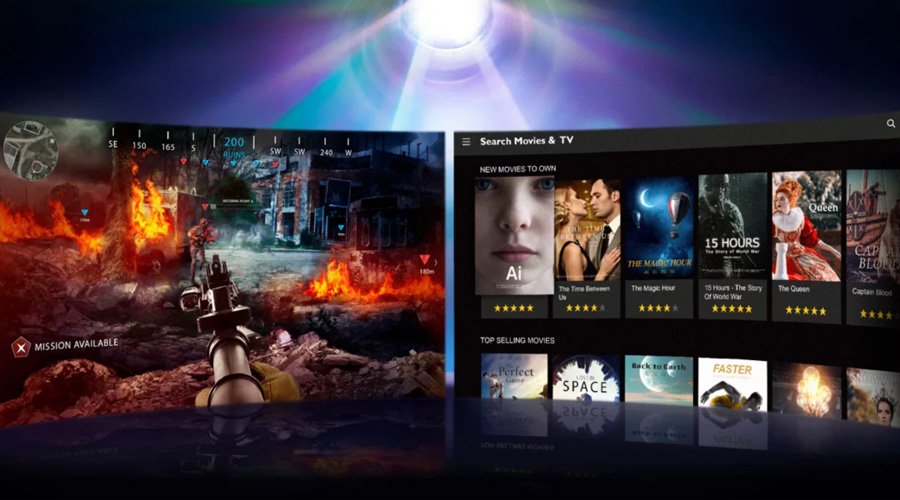Projector Image Setup Guidelines and Tips
Before you get started with the calibration proper, here are some things to do:
- Reduce ambient lighting or room lighting as much as possible, as a bright enough room makes even the most accurate calibration nearly irrelevant.
- Pause a game on a scene that has dark and bright segments, ideally a game character you’re familiar with, and preferably some text as well. This will serve as a reference for before and after calibration. You can also use black and white level test patterns found online, or pause a movie. But since the focus of this article is gaming, we recommend using game visuals.
- Start in game mode, as for gaming that’s obviously where you want to be for the lowest latency. Good gaming projectors still allow for extensive calibration even in gaming mode, and do not gray out essential image settings.
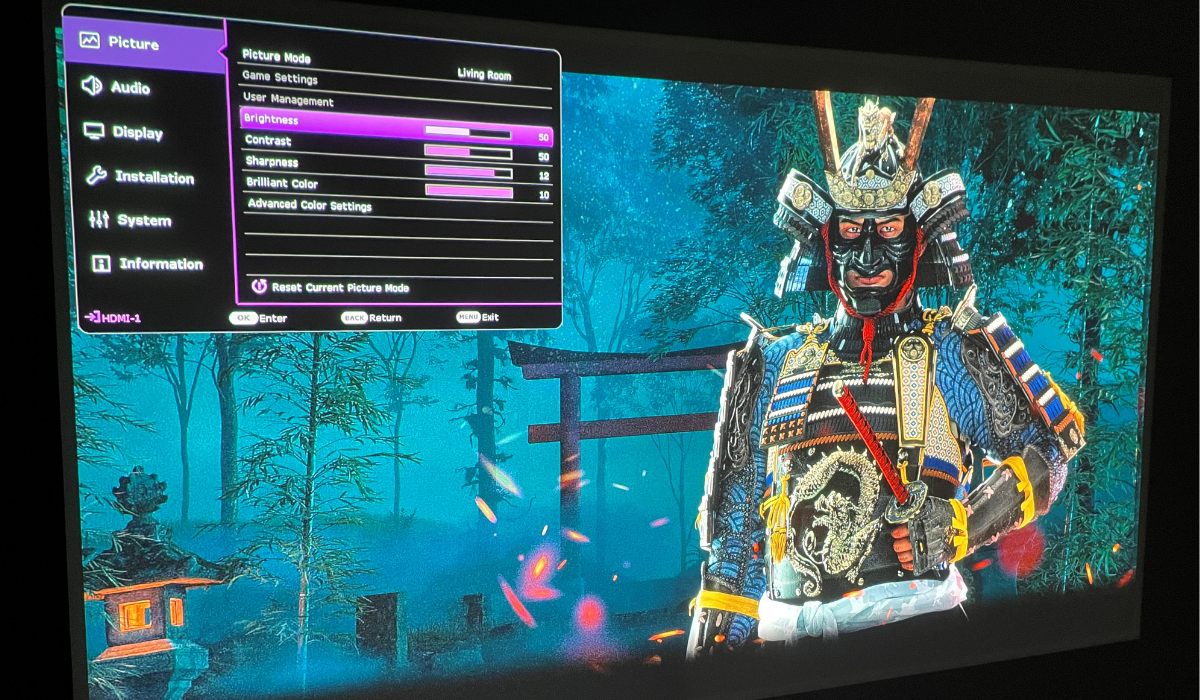
Now come the main steps.
- Black level
- - you can use a black level test pattern, but the paused game image will give you a better indication. You then want to lower or raise brightness and observe the dark areas of the image. If details begin to appear in dark segments that you didn’t see before adjusting brightness, that’s good. If those details become too apparent, that’s not good. You need to keep them just visible enough.
- White level
- - again, you can use a white level test pattern, but the paused game works better. Now adjust projector contrast. If elements in bright areas of the screen like clouds or the sun fade and become washed out, then you’ve gone too far. Just like dark area detail, they should look as natural to you as possible. Adjust contrast until bright area details appear correctly, neither washed out or too bold.
- Skin tone
- - color temperature is the setting that often proves most useful when adjusting displays for skin tone calibration. In either the paused game or movie, change color temperature until the character in the paused frame looks right to you. Anything too bluish or gray is obviously not correct.
- Clarity
- - here’s where sharpness enters the picture, which is why it’s good to have text in your paused reference image. Adjust the projector’s sharpening effect up and down until the text and the edges of image elements like rocks or walls look most appealing to you. Too low makes the image become blurry, while in most cases even the max sharpness setting is fine. However, many people find a really sharp image to be unnatural, so adjust according to your preference.
Once done and satisfied, save the settings you adjusted as User Mode, which means you can always switch to them with a few presses on the remote. And while all of these steps were written with gaming in mind, to be honest games and movies have more and more in common, especially with HDR becoming so important. And so, a well-calibrated gaming mode is just as good at making movie and TV content look great.